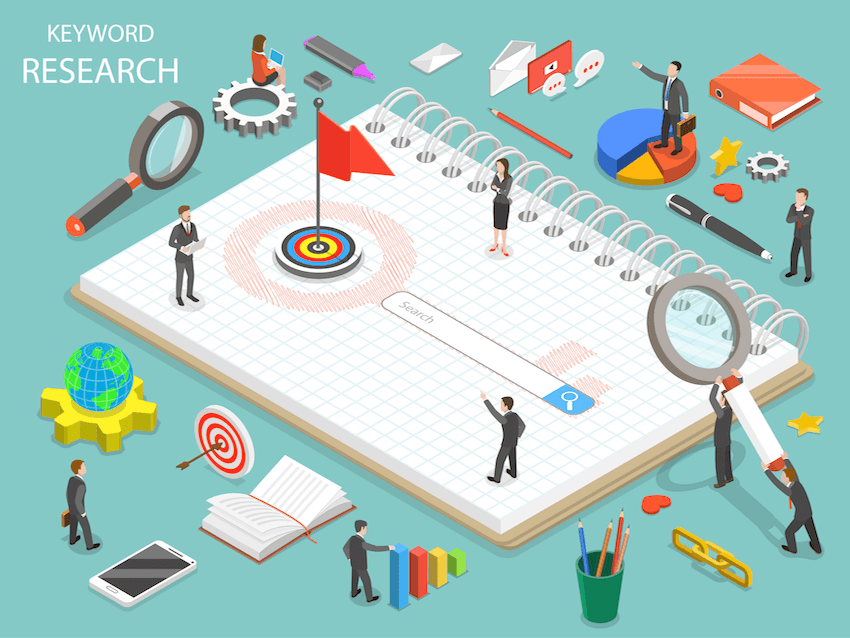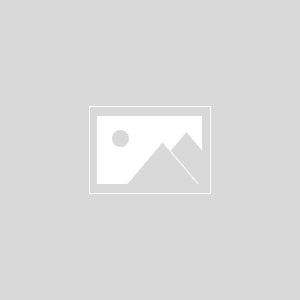
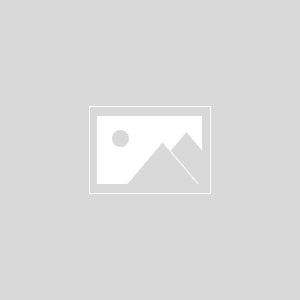
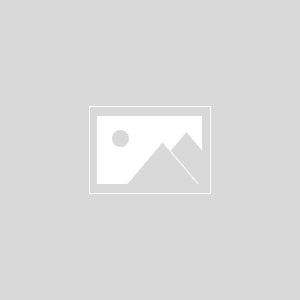
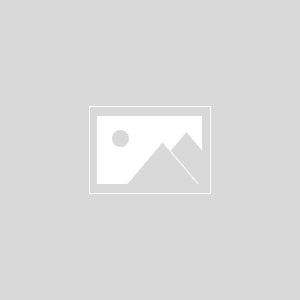
WordPressの「記事投稿」と「画像挿入」の方法が分かれば、なんぼでも記事が書けます。
本記事の内容
- WordPressブログを書くために最初に必要な作業
- 記事投稿と画像挿入の方法
結論:「記事投稿」と「画像挿入」方法が分かれば記事は書ける

やっとの思いで、
- ドメイン取得
- サーバー契約
- WordPressをインストール
さあ、これからブログをガシガシ書くぞ!という気持ちなのに、あれ~なかなかうまく進まないよ~。
これどうするんだよ~使いにくくてわからない。誰か助けて~。
早く記事を書くことに集中したいのに、何とかならないかなとお感じの方もいらっしゃるのではないでしょうか?
かくいう私もその口で、記事を書きだすまでに相当苦労いたしました。
「WordPressの記事の書き方」とググると、記事を今すぐ書きたい私の疑問には答えてくれませんでした。
この記事では、記事の書き始め方と画像挿入の方法についてご案内していきます。
(投稿=これは記事を公開するという意味ではありません。)
”投稿”といっても、投稿の新規追加をしても、下書き状態になり、完成した時点で公開というボタンを押さないと公開されませんのでご安心ください。
何度でも、書き直しできるのが、ブログのいいところなんですね。人生とは違って(笑)。
書き直すことが、すなわち、ブログ運営なんですね。100記事くらい書いた人ですが。
(これは少々むずかしい話などで、また別の記事で。)
ブログ初心者の登竜門、「投稿の新規追加」「画像挿入」ができれば、なんぼでも記事が書けます。

WordPress記事の作成と画像取り込み
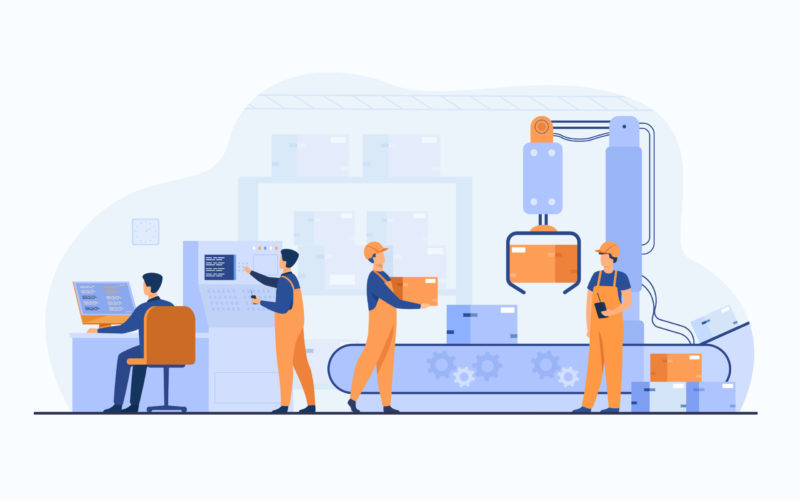
初めに、当案内画像には、プラグイン(WordPressの拡張機能)で「Classic Editor」と「tinyOCE Advaced」を導入した画面となっておりますので開設したての方の画面と若干異なりますが、本目的の操作上は問題ないです。
ではさっそく投稿画面(記事の書き始め方)の操作方法から手順を紹介していきます。
まずWordPressのダッシュボードの画面の下の”投稿”から赤枠の”新規追加”をクリックしてくさい。すると、記事を書くための画面に移ります。

これでどんどん記事を書いていけば大丈夫です。簡単にできますね。すると少し画像挿入したいなって気持ちになってきます。
下の赤枠のあたりに、いかした画像をいれてみたいとしましょう。
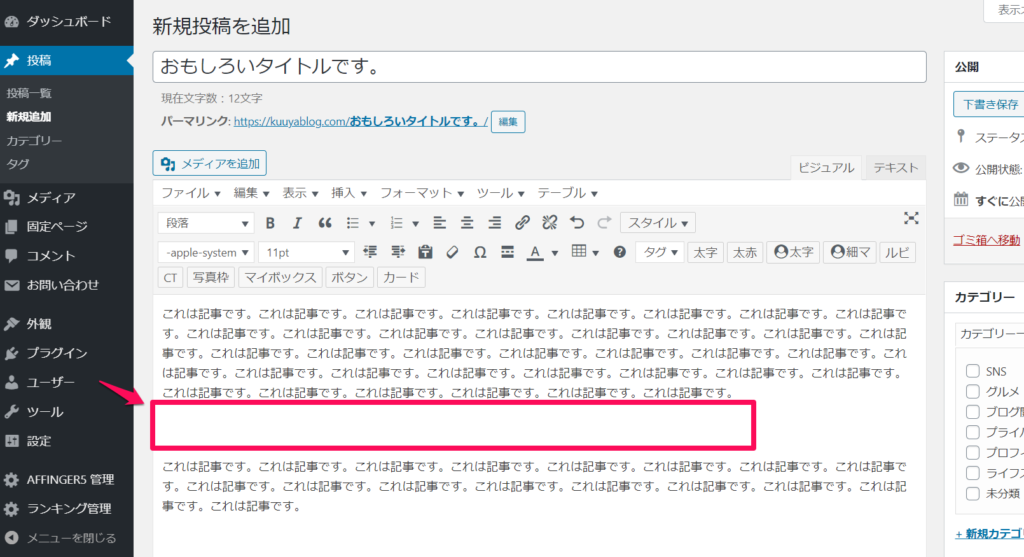
では画像挿入の操作方法についてです。今書いていました記事画面の上部に”メディアの追加”というボタンがあると思います。
画像ってメディアなのって感じがしますけど、このボタンで画像を記事内に取り込むことができます。
ほしい画像はネットから著作権等不利益が出ないものを選択してパソコン上に保存しておいてくださいね。
多くはwindowsマシーンならエクスプローラーのクイックアクセスのダウンロード内にネット上画像は保存されていると思います。

では、このボタンを押していただきますと下のような画像取り込み画面が出てきます。
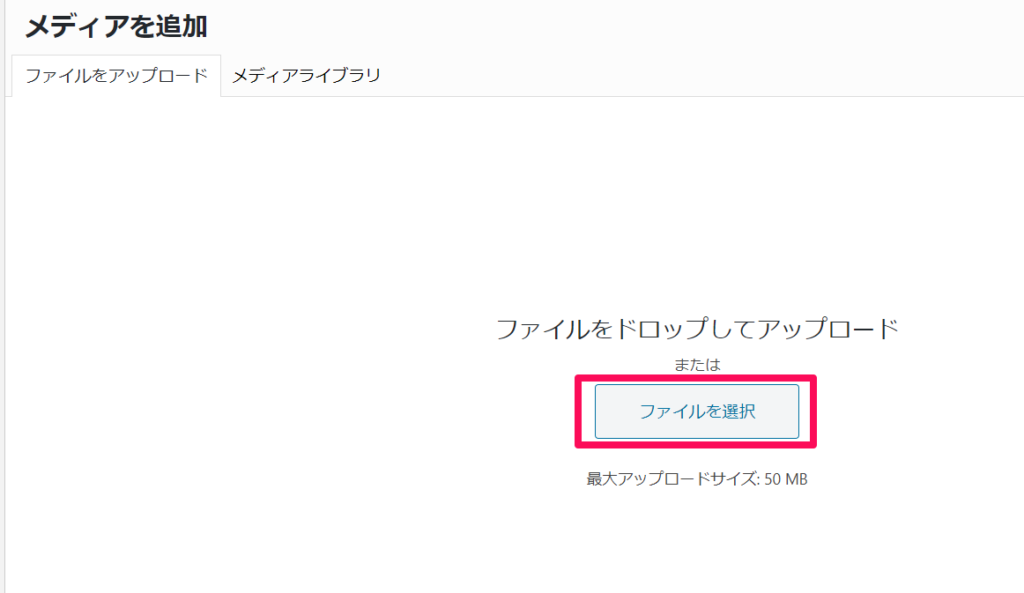
中央のファイルを選択をクリックしますね。するとエクスプローラーが開きます。先ほどの説明のようにダウンロードに画像がある場合は①→②の順でそちらから画像を選択して下さい。
画像の画を確認したい場合は③でサムネイルを表示すると間違いがないですね。そして画面右下の開くを押していただければ取り込みが始まります。

すると先ほどの”ファイルを”アップロード”の隣のタグの”メディアライブラリ”に挿入したい画像①が取り込めたと思います。
そうしたら②の”投稿に挿入”を押していただくと画像が先ほどの記事内に挿入されると思います。
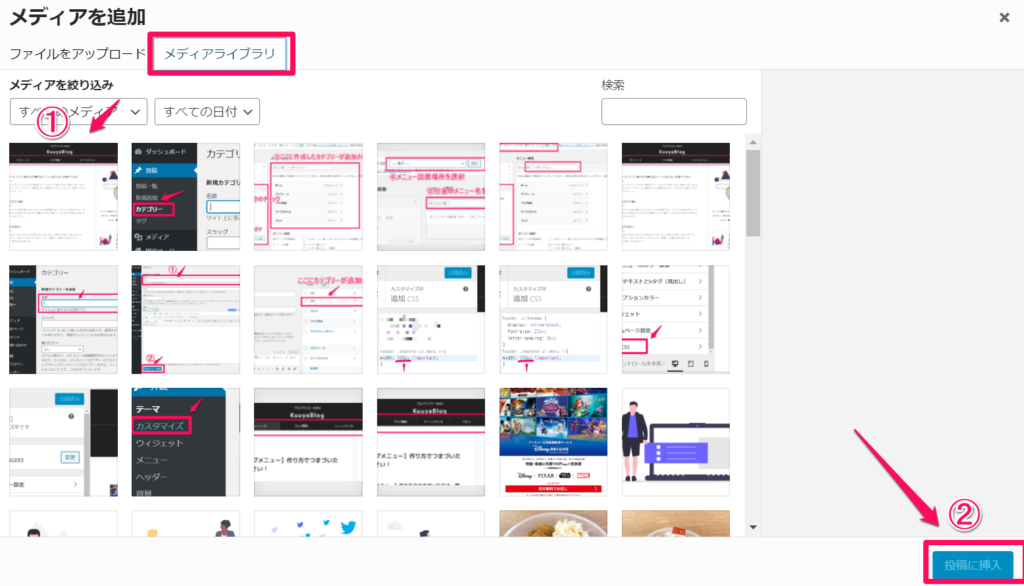
先ほどの投稿記事に画像がうまく挿入できていますか?下の図のようになっていればOKです。
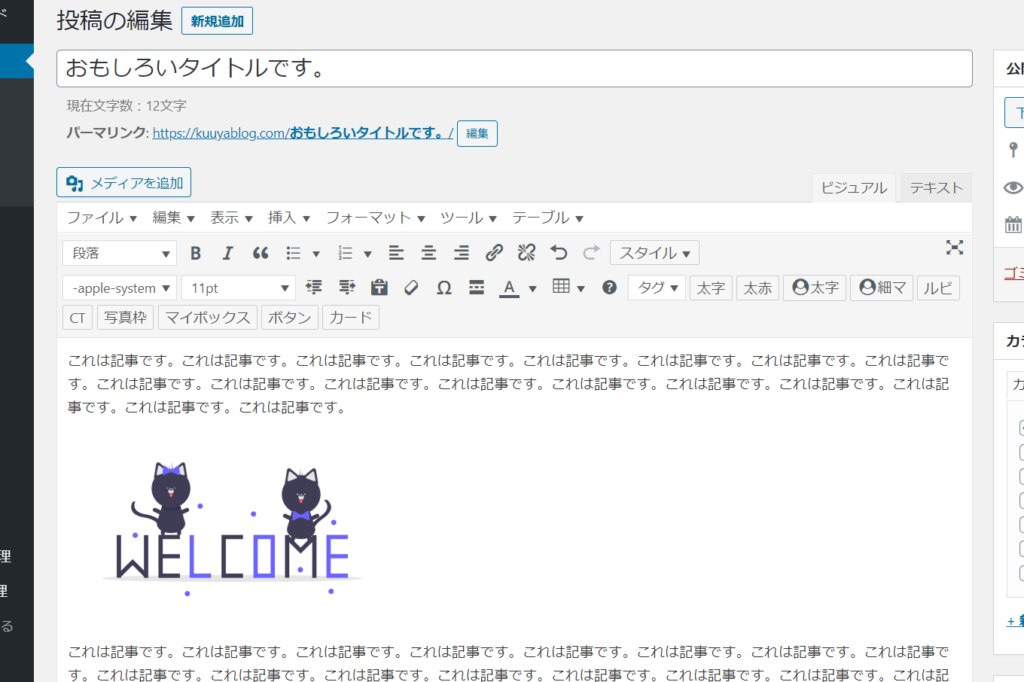
ちなみに、挿入直後は画像は左詰めになっていますが、挿入画像を右クリックすることで挿入位置は調整ができます。
とても簡単ですね。記事の書き方と画像の挿入ができれば、記事がなかなか書けないフラストレーションからはだいぶ解放されたのではないでしょうか?

-

ブログの書き方|アクセスを増やす5つのコツを徹底解説!
続きを見る