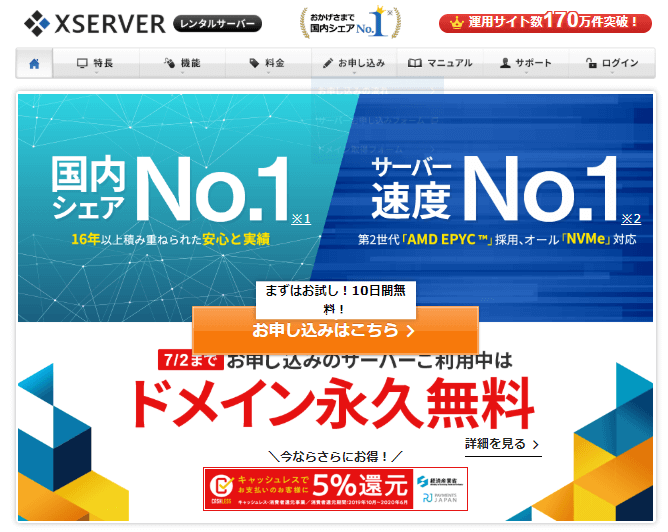,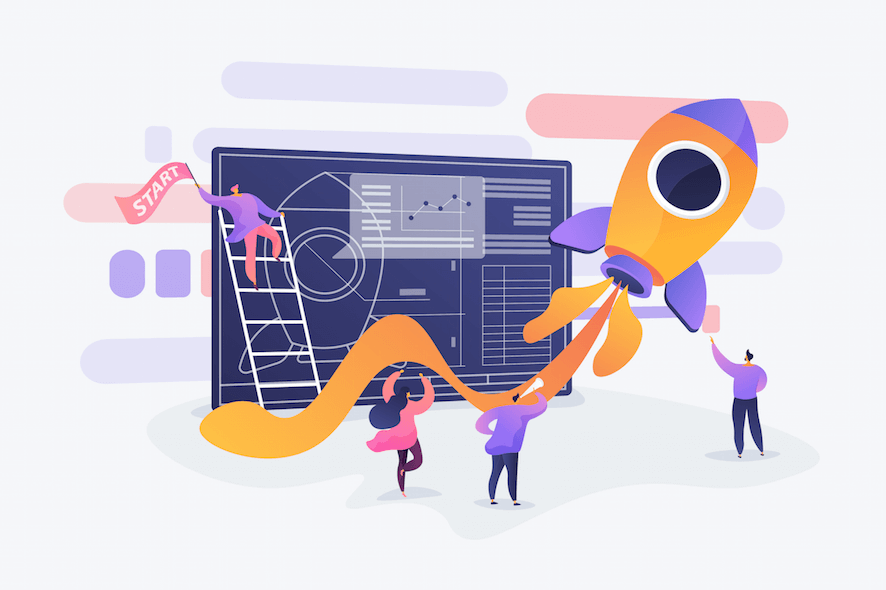


本記事では、Xserverでブログ始めたいんだけど、「お試し!10日間無料!」と「WordPressクイックスタート」どっちがいいのか迷っている人に、違いとWordPressクイックスタートでのXserverでのブログの始め方を解説します。
まどろっこしい説明は要らないよって人は、ブログの開設方法「STEP0」まで飛んじゃって下さい!
この記事の内容
【Xserverクイックスタート】を利用したWordPressブログの開設方法について紹介します。
10分程度で作業完了しますので、とっても簡単ですよ。
▼▼「10日間無料お試し期間」の開設方法はこちら▼▼
【初心者OK】WordPressブログの開設方法
-

【Xserver】お試し!10日間無料!編|クイックスタートとの違いも解説
続きを見る
▼▼お申込みはこちら▼▼
今回紹介するエックスサーバーは、
- 国内シェア No.1
- サーバー速度 No.1
のレンタルサーバー会社です。
ブログを始めるのに必要なもの


まずブログを開設するため必要な準備は3つです。
ブログを始めるのに必要な3つのもの
- レンタルサーバー
- ドメイン取得
- WordPressインストール
①「レンタルサーバー」とは、WordPressブログを運営するためにはサーバーが必要でして、サーバーをレンタル契約する必要があります。本記事では「XSERVER」を紹介します。
②「ドメイン取得」はURLの取得のことで、ドメインを販売している会社で自分の使用するURLを購入します。【XSERVERクイックスタート】ではこの手続きは不要です。
③「WordPress」は、ブログを作るためのソフトです。これをインストールするだけ。このソフトには費用はかかりません。
WordPressブログにかかる費用
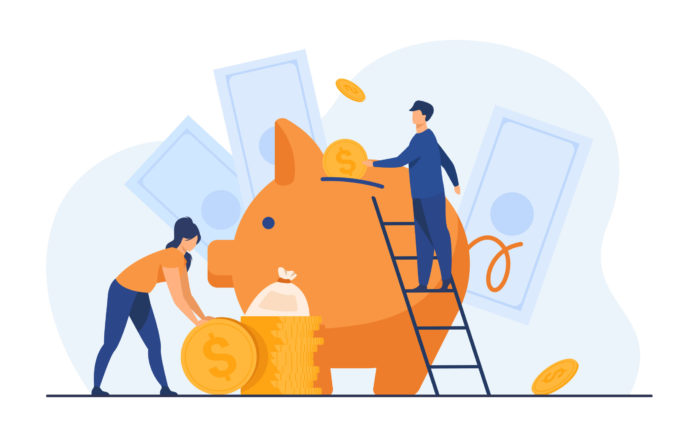
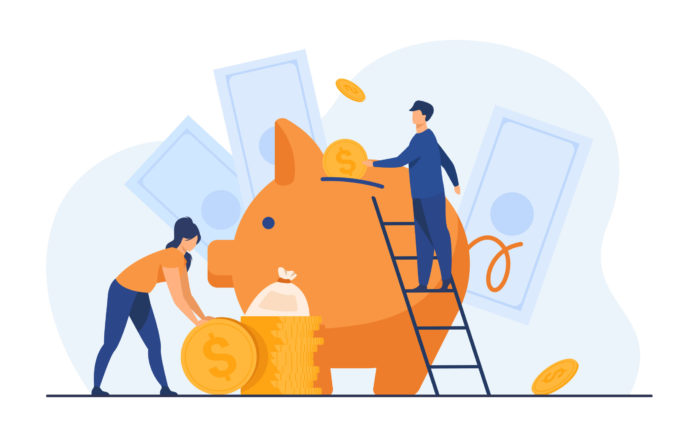
ブログ運営にかかる費用は、2つありまして、
- 初期開設費用
- 月々レンタル料
この2つになります。
だいたい、初期費用が3,000円、月々サーバーレンタル料1,000円程度といったところでしょうか。
【XSERVER】の費用感は、下記の表となっています。(※初期費用税込み3,300円)
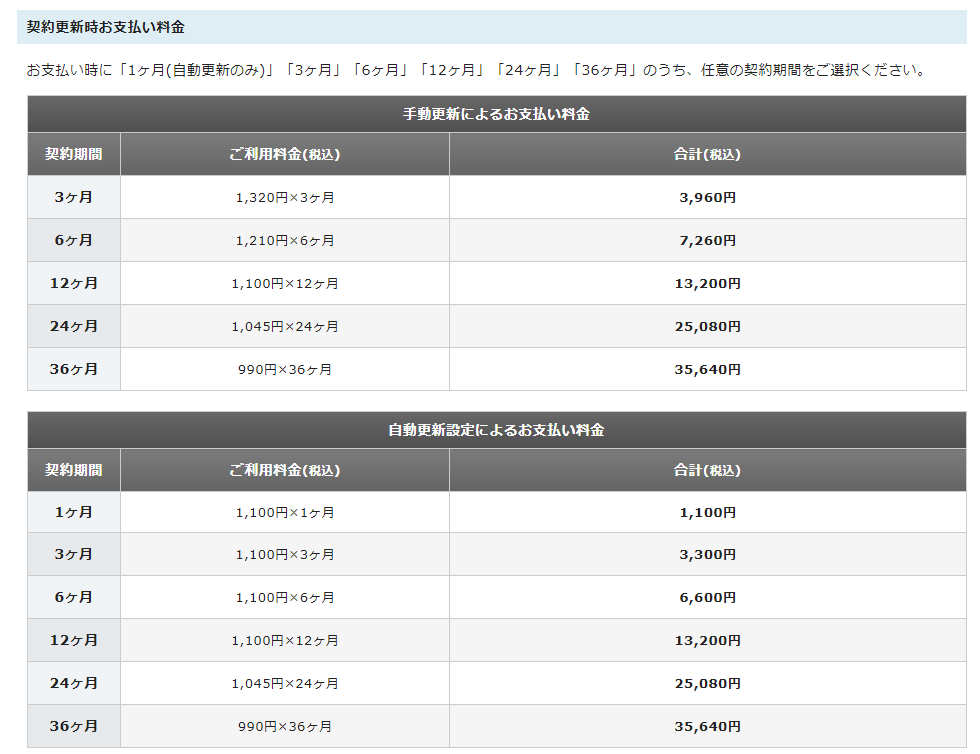
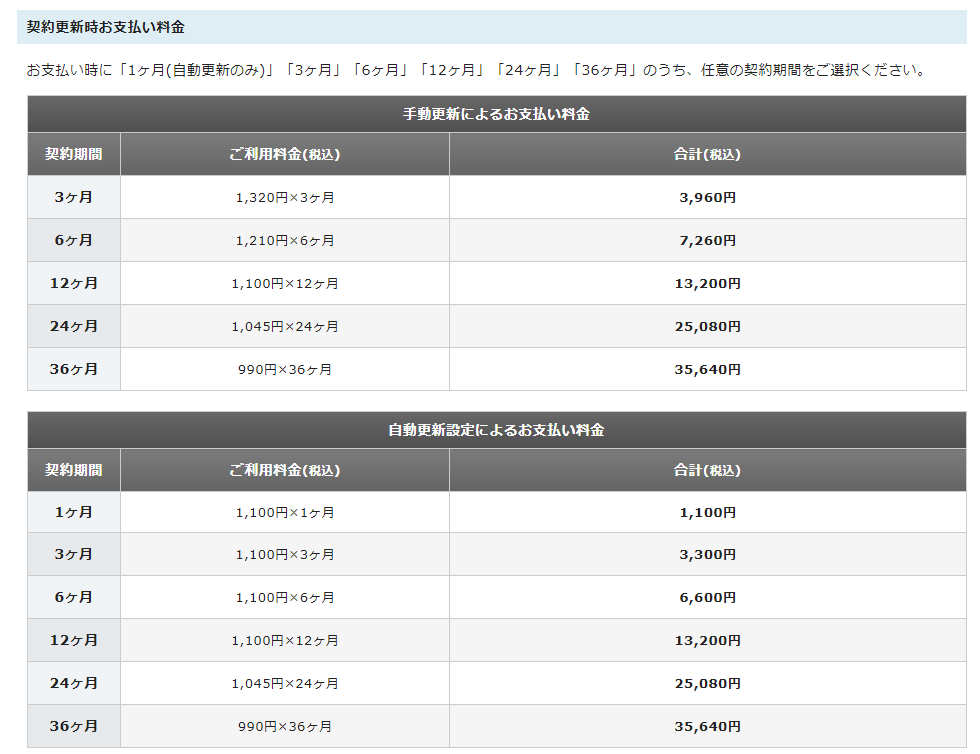
ポイント
XSERVERは、期間限定で、たびたび超お得なサービスをやっていますので、ビビッとくるサービスがあったら申し込んじゃったほうがお得です。
Xserver「お試し!10日間無料!」と「WordPressクイックスタート」の違い
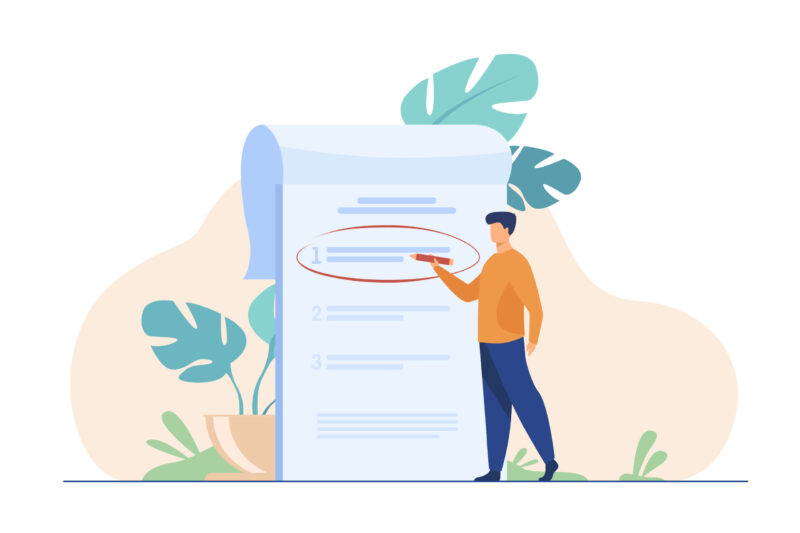
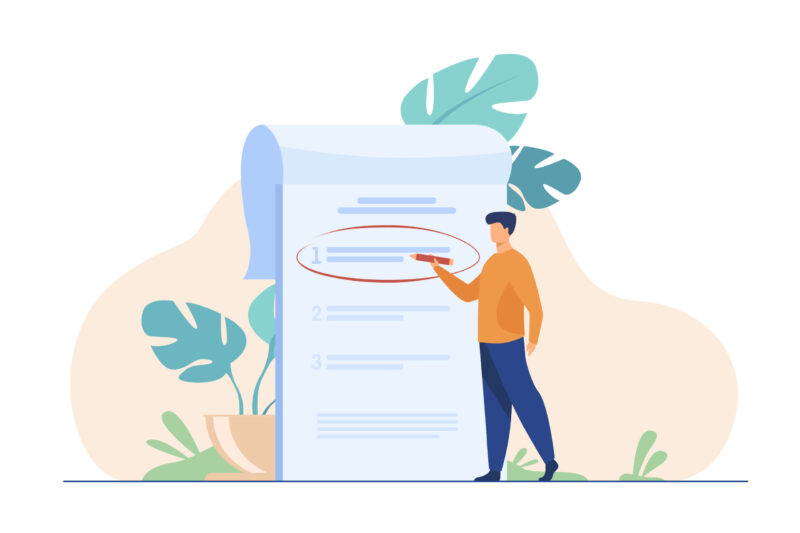
Xserverでは、「お試し!10日間無料!」というお試し期間付きのサービスが設けられています。
はじめてブログを始める方は、不安があるでしょうし「お試し」期間はとても魅力的です。
Xserverには、もう一つ申し込み方法があり「WordPressクイックスタート」って超絶簡単にブログ開設できるサービスがあります。


| ブログ開設の所要時間 | ドメイン紐づけ | ブログ開設の難易度 | 10日間お試し期間 | |
| お試し!10日間無料 | ≒1時間 | 要 | 難 | あり |
| WordPressクイックスタート | ≒10分 | 不要 | 簡単 | なし |
ちょっとブログ始めてみるんだけど、マジで正直続くかわかんないって人は「お試し!10日間無料!」がいいと思うでしょう。
注意
しかし、「お試し!10日間無料!」のブログ開設手続きは少し手順が複雑です。
当ブログでは、画像を用いて丁寧に解説していますが、所要時間は1時間ほどかかります。
一方、「WordPressクイックスタート」では複雑なドメイン紐づけの手続きはなく、所要時間も10分程度で完了してしまいます。
なので、お試し期間はないので、もうブログはじめるよ!って決めている人におすすめです。


▼▼それでも「10日間無料お試し期間」いいよって人はこちら▼▼
【初心者OK】Xserver「お試し!10日間無料!」のブログ開設方法
-



【Xserver】お試し!10日間無料!編|クイックスタートとの違いも解説
続きを見る
WordPressブログの開設手順【XSERVERクイックスタート編】
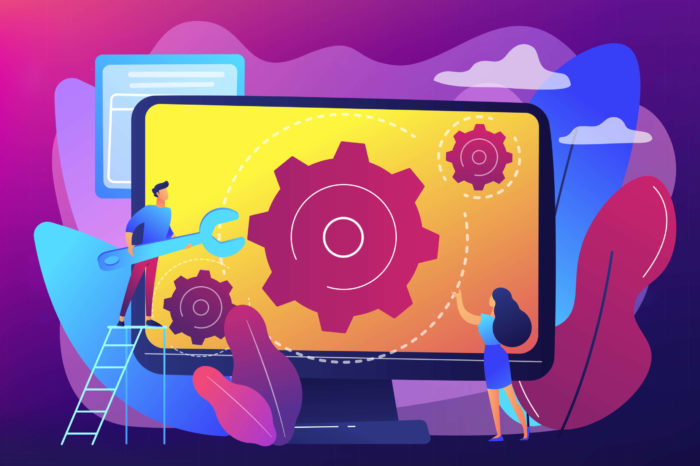
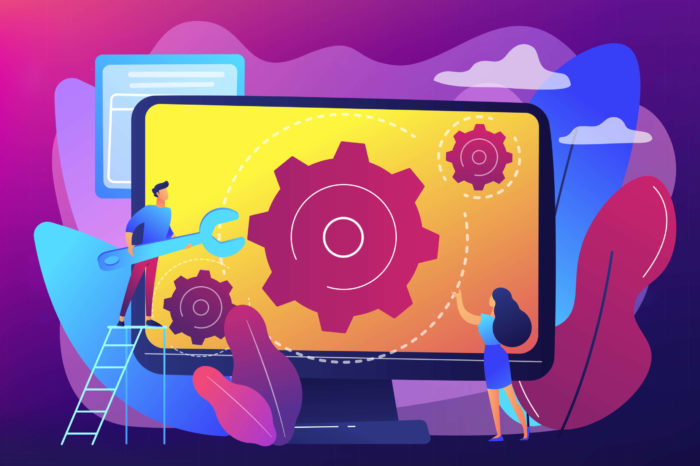
実際の開設手順についてご案内していく前に、ほんのちょっとだけ従来の手続き方法を紹介します。
(そんなの要らないよって人はSTEP0まで飛ばしちゃってくださいね!m(_ _)m)
【XSERVERクイックスタート】で開設すれば、従来のややこしい手続きは不要です。


従来の方法
- ドメインを取得する
- サーバーを契約する
- ドメインとサーバーを紐づけする
- WordPressをインストールする
- WordPressの初期設定をする
まずドメインとサーバーを別会社で契約して紐付けていました。
そしてそのあとWordPressをインストールする。
これが従来のブログ開設の手順でした。
▼▼「10日間無料お試し期間」従来の方法はこちら▼▼
【初心者OK】WordPressブログの開設方法
-



【Xserver】お試し!10日間無料!編|クイックスタートとの違いも解説
続きを見る
下記の手続き【XSERVERクイックスタート】で申し込めばこの一連の手続きが一度に行えます。
今回紹介するエックスサーバーは、
STEP0:エックスサーバークイックスタートでのブログ開設方法
![]()
![]()
今回紹介するエックスサーバーは、
今回は【XSERVERクイックスタート】で、ブログを始める方法をご紹介します。
注意ポイント
WordPressクイックスタートは「10日間無料お試し期間はありません」
▼▼「10日間無料お試し期間」従来の方法はこちら▼▼
【初心者OK】WordPressブログの開設方法
-



【Xserver】お試し!10日間無料!編|クイックスタートとの違いも解説
続きを見る
STEP1:エックスサーバーの申し込み画面にアクセス
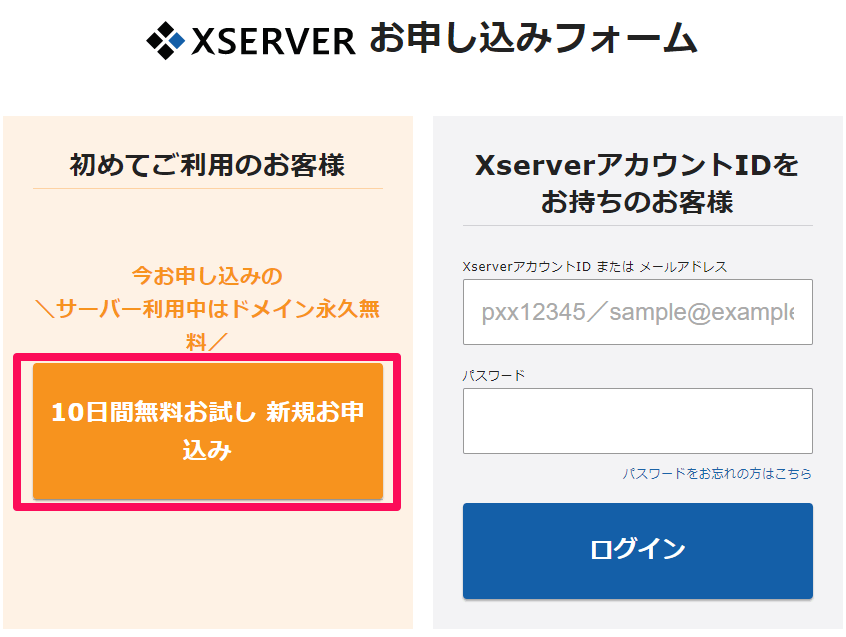
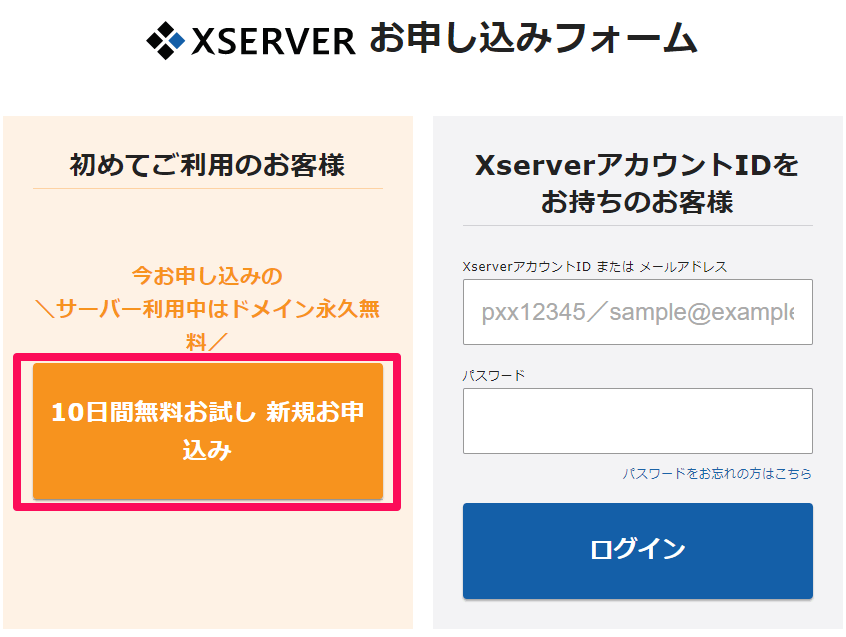
今回紹介するエックスサーバーは、
「初めてのお客様」のオレンジ色のボタンをクリックします。


お客様情報の入力画面に進みます。
注意ポイント
WordPressクイックスタートは「10日間無料お試し期間はありません」
▼▼「10日間無料お試し期間」従来の方法はこちら▼▼
【初心者OK】WordPressブログの開設方法
-



【Xserver】お試し!10日間無料!編|クイックスタートとの違いも解説
続きを見る
STEP2:サーバー契約情報の入力
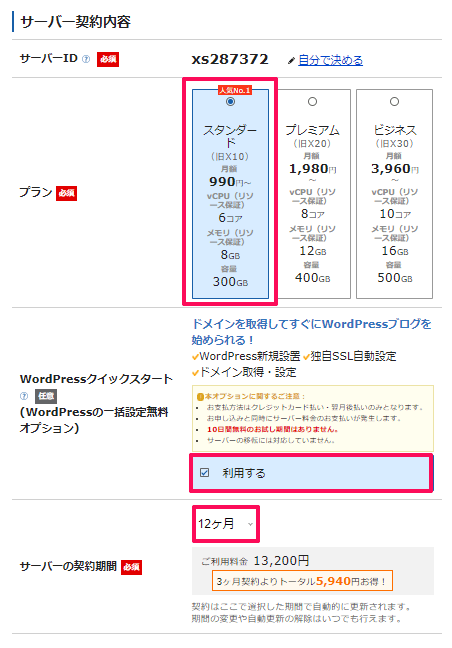
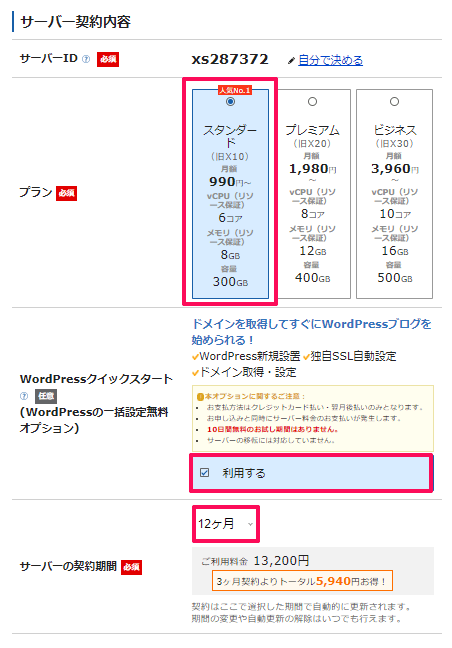
サーバーIDはそのまま
プランは「スタンダード」
「WordPressクイックスタート」にチェックを入れる
(ここにチェックを入れるとお試し!10日間無料!ではなくなります)
以上のように入力を行います。
X10プランの料金
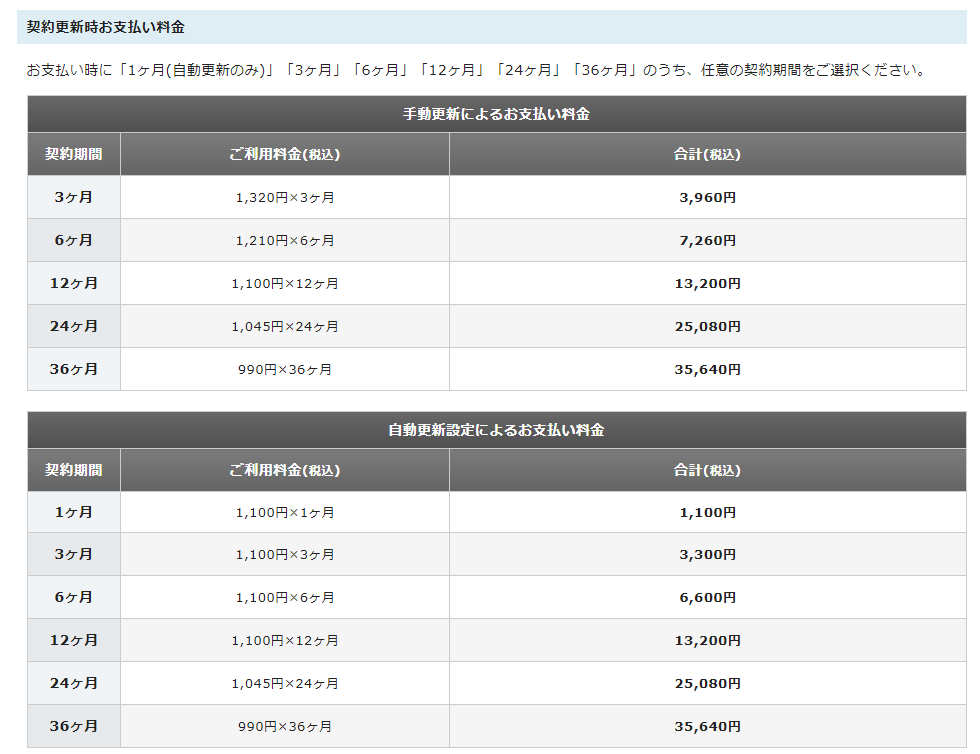
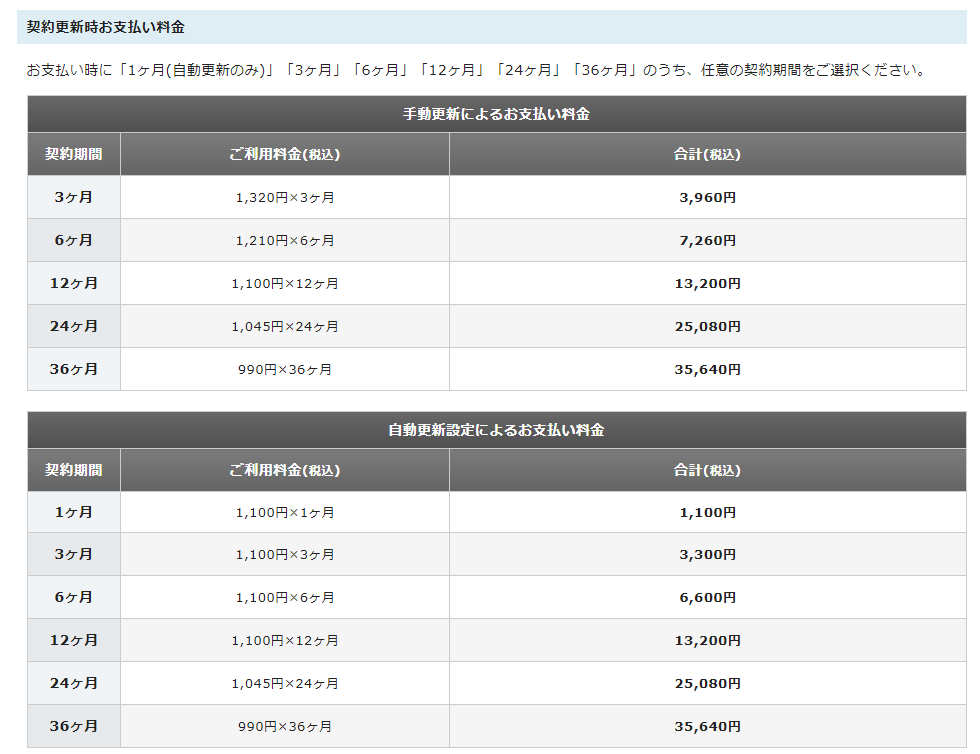
契約月数によって、1か月あたりの単価が割安になります。
ただ、長く続くかはわかりませんので、よく考えて選んでください。
注意ポイント
WordPressクイックスタートは「10日間無料お試し期間はありません」
「10日間無料お試し期間」で契約したい方は、従来の方法でご案内します。
▼▼「10日間無料お試し期間」をご利用になりたい方はこちら▼▼
【初心者OK】WordPressブログの開設方法
-



【Xserver】お試し!10日間無料!編|クイックスタートとの違いも解説
続きを見る
STEP3:ドメイン契約内容の入力
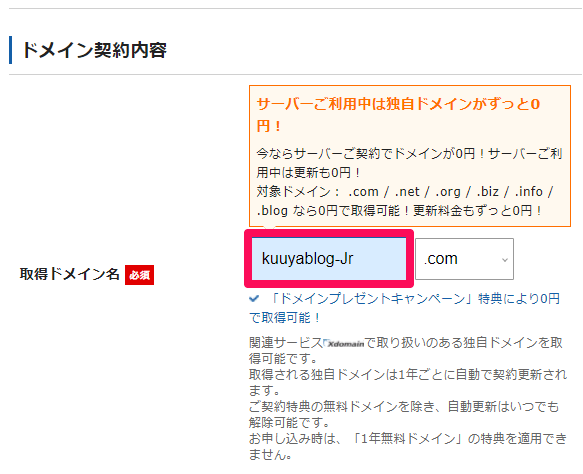
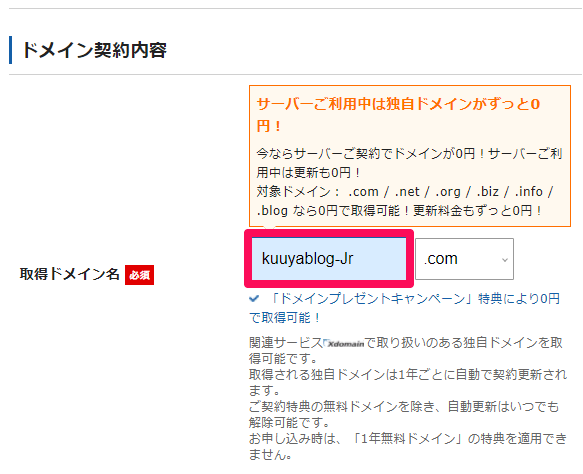
ドメイン名というのは自分のブログサイトのURLになる英数字の羅列です。
ドメイン+「.com」や「.jp」などが多くの人に馴染みがあります。
この辺りを選ぶとあやしげなサイトと間違われないようです。
Attension
世の中にはたくさんのサイトがありますので、すでに使われているものもありそのドメイン名は使用できません。
STEP4:WordPress情報の入力
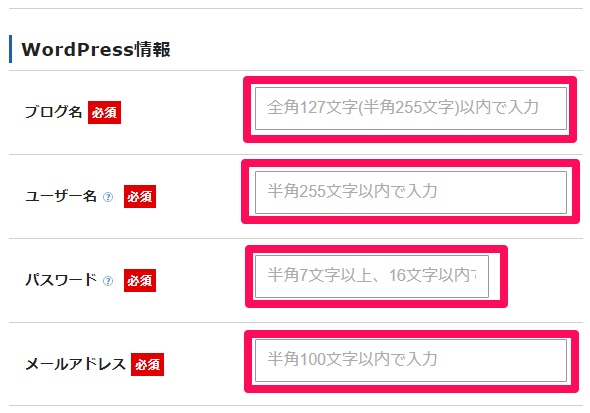
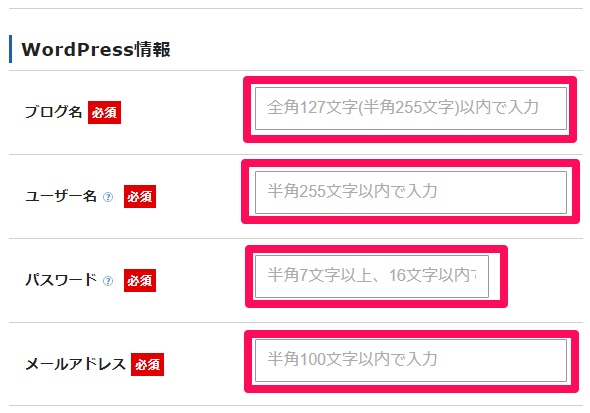
ブログ名:自分のブログ名を名付ける
ユーザー名:ログインするときに入力するユーザー名です
パスワード:ログインするときのパスワードです。
メールアドレス:お知らせの届くメールアドレスです。
注意ポイント
ATTENNSION:
ログイン時に必要になりますので忘れないように必ずメモしておいてください。
STEP5:登録情報を入力
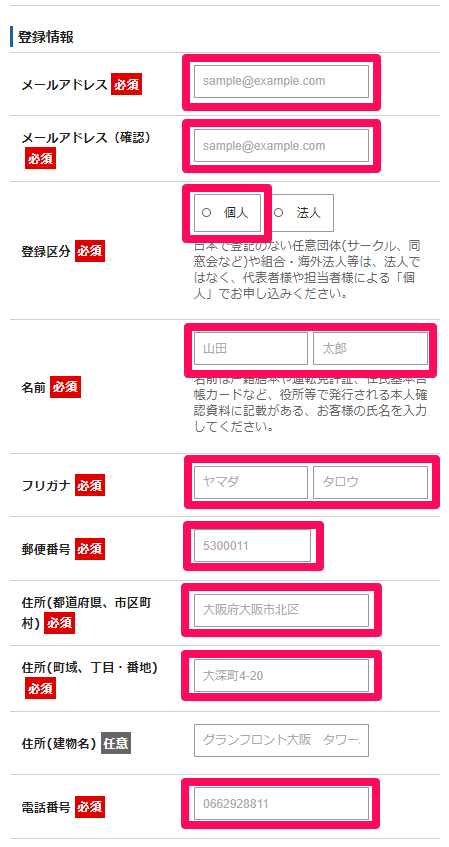
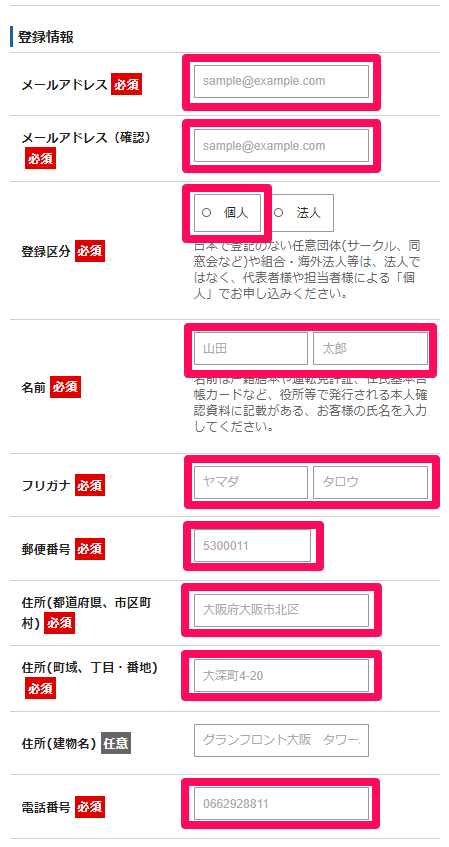
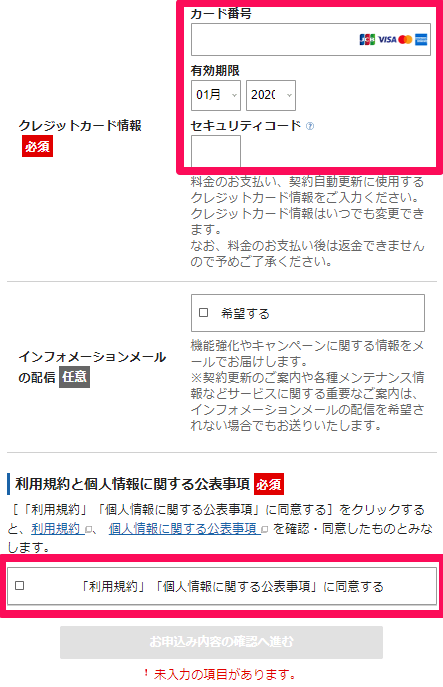
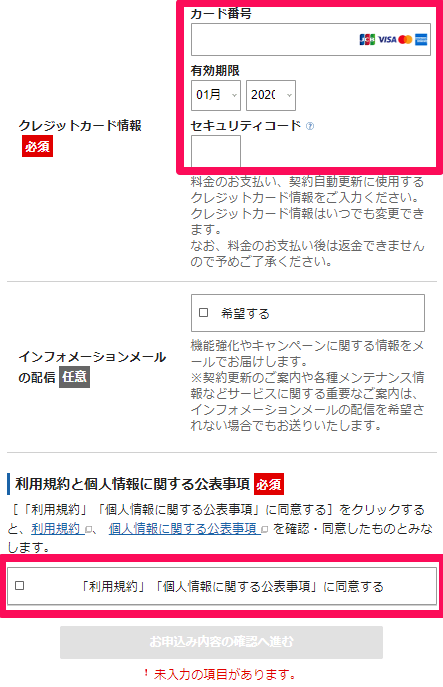
個人情報を入力していきます。
STEP6:入力内容の確認
「SMS・電話認証へ進む」をクリックして次に進みます。
SPEP7:SMS・電話認証
SMSメールで認証コードが届くので確認して、お申込みフォームに入力していきます。
「認証して申し込みを完了する」をクリックします。
画像下記のような画面になれば申し込み完了です。
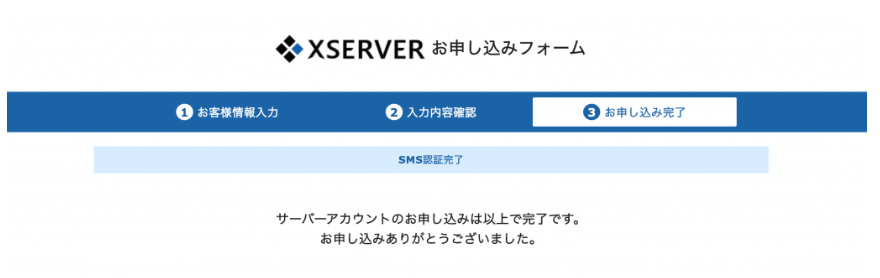
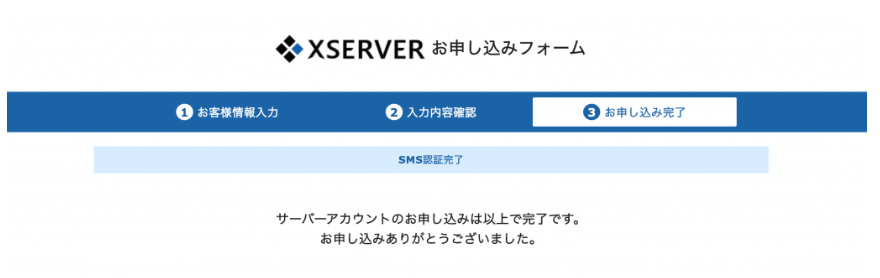
お疲れさまでした。
登録したメールアドレスに、エックスサーバーカスタマーサポートからログイン情報が送られてきます。
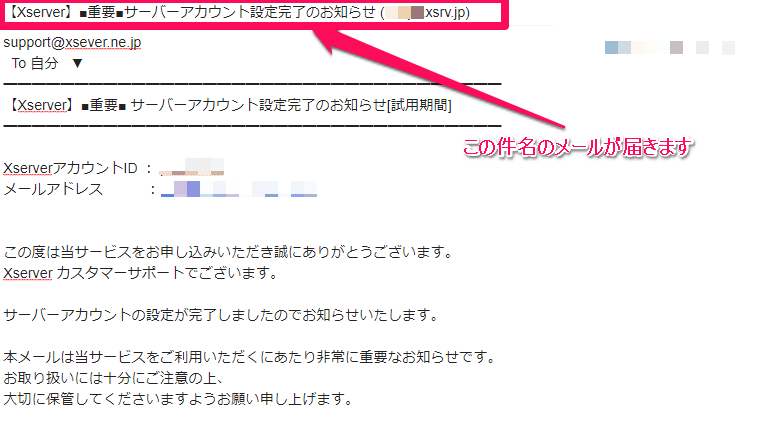
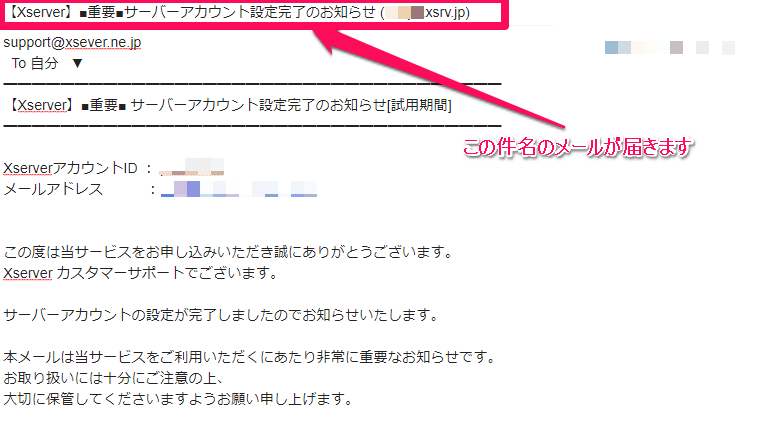
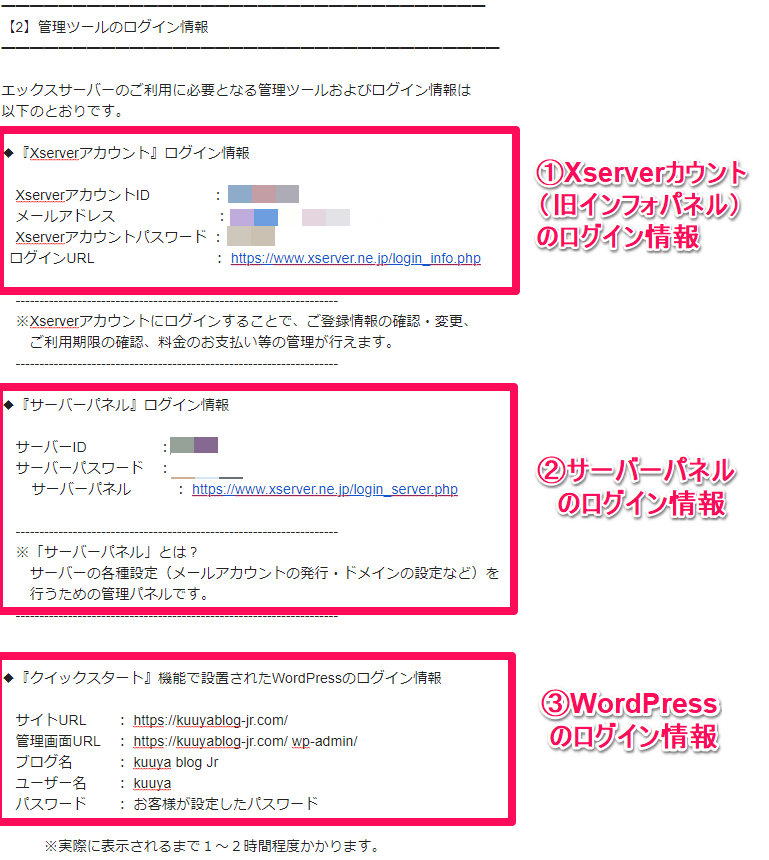
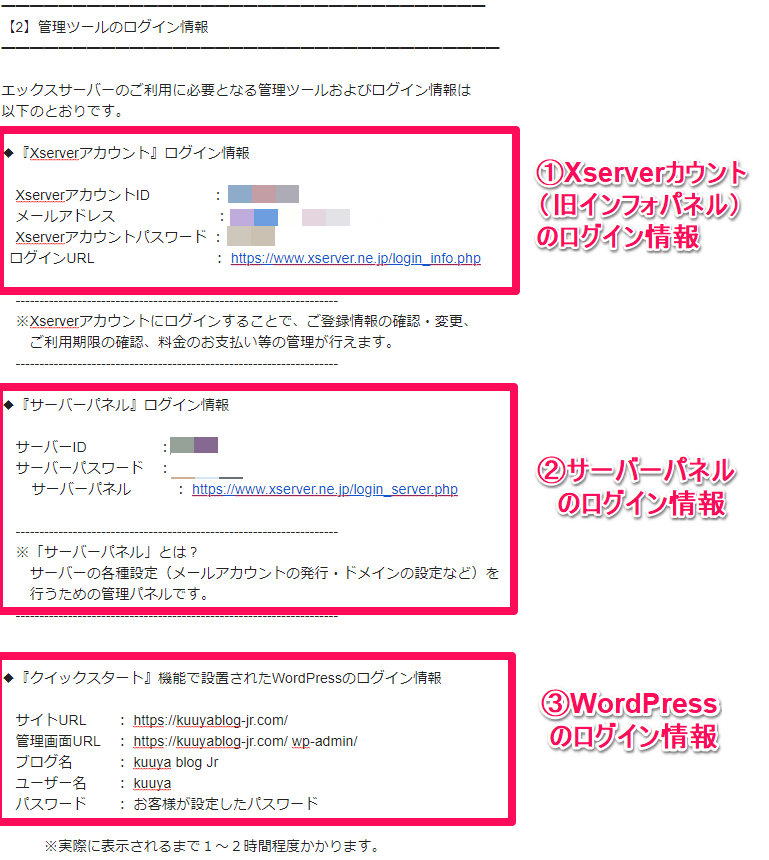
この3項目はエックスサーバーの管理ツールやWordPressログインに使用しますので大切に保管しておいてください。


![]()
![]()
まとめ

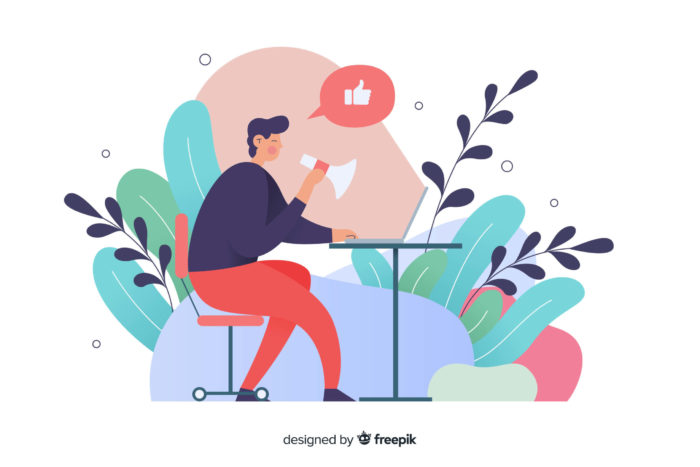
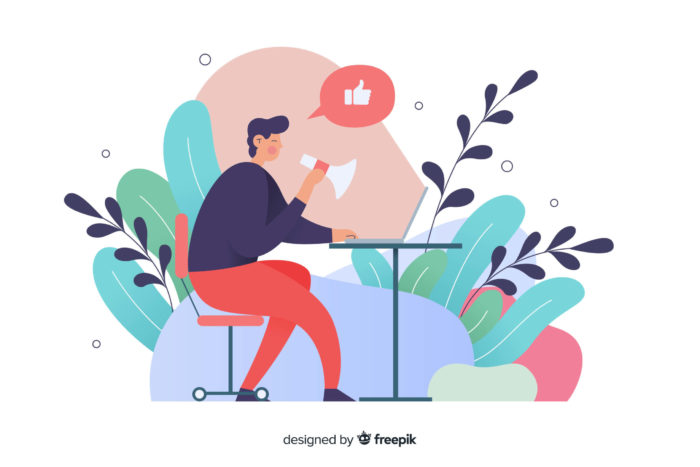
ブログの費用は結構安いです。


ブログ向いている人・向いていない人についてはこちらに記事で紹介しています。
-


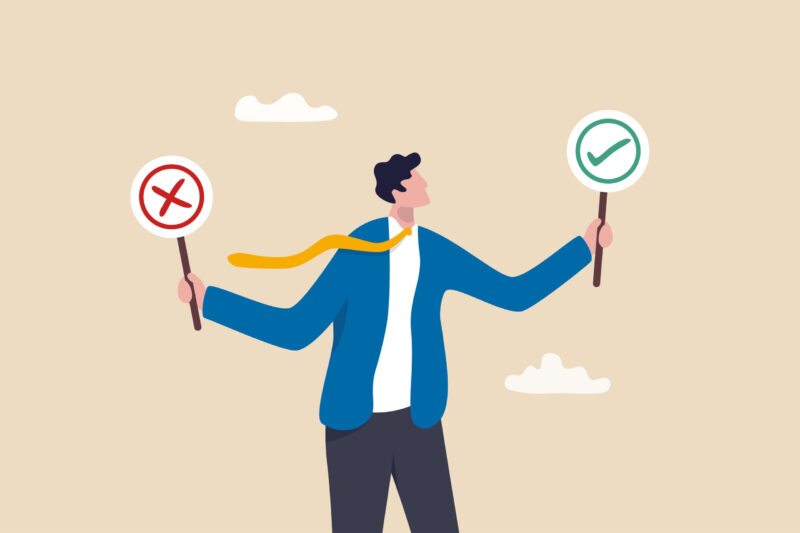
ブログの適正|向いている人12個・向いてない人8個
続きを見る
ブログで身につくスキルはこちらの記事で紹介しています。
-



ブログの得するスキル7つを徹底解説|Web社会を生き抜こう
続きを見る
ドメインの追加はコチラ
Xserverドメイン 続きを見る
![]()
![]()



ワードプレスブログ2つ目を格安入手!エックスドメイン編20枚の画像で簡単取得!