


こちらの記事では、初めてブログを開設する方のために「Xserverお試し!10日間無料!でのWordPressブログ開設手順」について、画像を用いて丁寧に解説していきます。
本記事の内容
本記事では、Xserver「まずはお試し!10日間無料!」でのブログ開設方法を紹介しています。所要時間は、1時間ほどかかります。
ぶっちゃけ、お試し10日間とかじゃなくて「もうブログ始めちゃいたいよ!」って人もいると思います。
そちらの方は、10分ほどでサクッとブログ開設できる「Xserverクイックスタート」がおすすめです!こちらの記事にまとめています▼▼
-

【Xserver】クイックスタート編|お試し!10日間無料!との違いも解説
続きを見る
※「Xserverクイックスタート」では、10日間お試し期間はありません。
Xserver「お試し!10日間無料!」と「WordPressクイックスタート」の違い
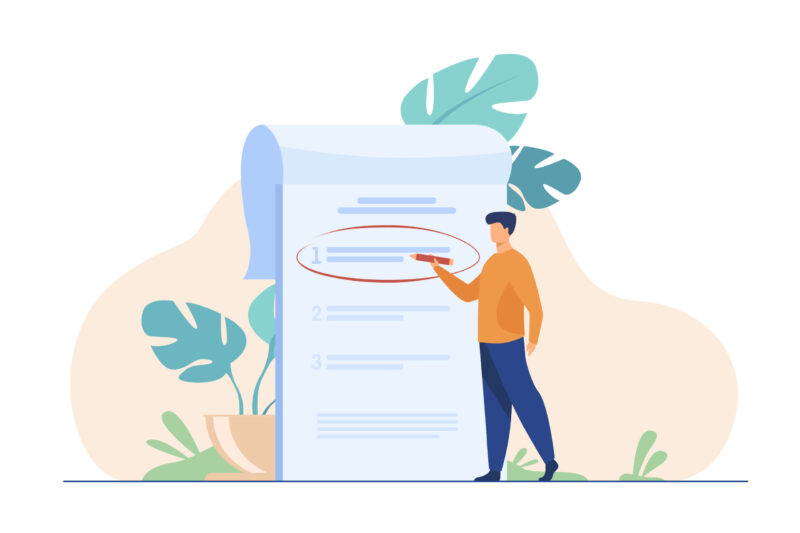
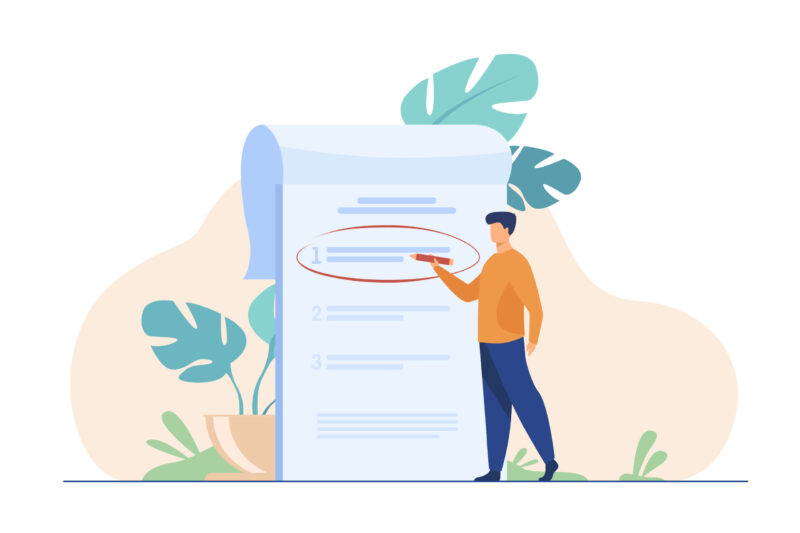
Xserverでは、「お試し!10日間無料!」というお試し期間付きのサービスが設けられています。
はじめてブログを始める方は、不安があるでしょうし「お試し」期間はとても魅力的です。
Xserverには、もう一つ申し込み方法があり「WordPressクイックスタート」って超絶簡単にブログ開設できるサービスがあります。
この2つの違いについて解説します。
| ブログ開設の所要時間 | ドメイン紐づけ | ブログ開設の難易度 | 10日間お試し期間 | |
| お試し!10日間無料 | ≒1時間 | 要 | 難 | あり |
| WordPressクイックスタート | ≒10分 | 不要 | 簡単 | なし |
ちょっとブログ始めてみるんだけど、マジで正直続くかわかんないって人は「お試し!10日間無料!」がいいと思うでしょう。
しかし、「お試し!10日間無料!」のブログ開設手続きは少し手順が複雑です。
当ブログでは、画像を用いて丁寧に解説していますが、所要時間は1時間ほどかかります。
昔はこの手続きが、ブログ開設の登竜門でした。
一方、「WordPressクイックスタート」では複雑なドメイン紐づけの手続きはなく、所要時間も10分程度で完了してしまいます。
ただし、お試し期間の10日間無料サービスはないです。
もうブログはじめちゃうよ!って決めている人におすすめです。
そちらの方は、10分ほどでサクッとブログ開設できる「Xserverクイックスタート」がおすすめです!こちらの記事にまとめています▼▼
-


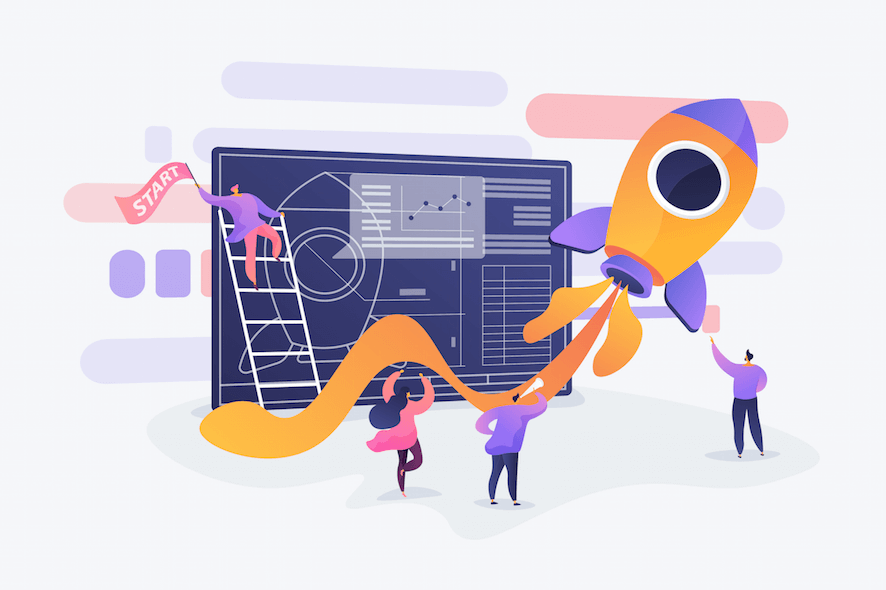
【Xserver】クイックスタート編|お試し!10日間無料!との違いも解説
続きを見る
本記事の内容
本記事では、Xserver「お試し!10日間無料!」でのブログ開設方法をご案内します。
WordPressブログを開設する手続き「Xseverお試し!10日間無料!編」


WordPressブログを始めるために必要なものは3つです。
- レンタルサーバー
(ブログ記事や画像を保存するサーバー) - ドメイン
(自分のブログサイトのURLアドレス) - WordPress
(ブログを書くソフト)
WordPressブログをはじめるには、3つの手続きを行います。
WordPressに必要な3つの手続き
- 自分のブログを運営するためのレンタルサーバーを契約する
- 自分のブログのURLを取得する
- WordPressをインストールする


- レンタルサーバーは開設費用3,000円程度。
- レンタル費用は月払いで1,000円程度かかります。
- URLは年払いで500~1,000円程度ととても安価です。
- WordPressはブログを書くためのソフトのようなもので費用はかかりません。


WordPressブログを開設するためには5つの手順があります。
ブログ開設は、下記の5つの順番ですすめていきます。
ブログ開設までの手順
- ドメインを取得する
- サーバーを契約する
- ドメインとサーバーを接続する
- WordPressをインストールする
- WordPressの初期設定をする


手順①ドメインを取得する
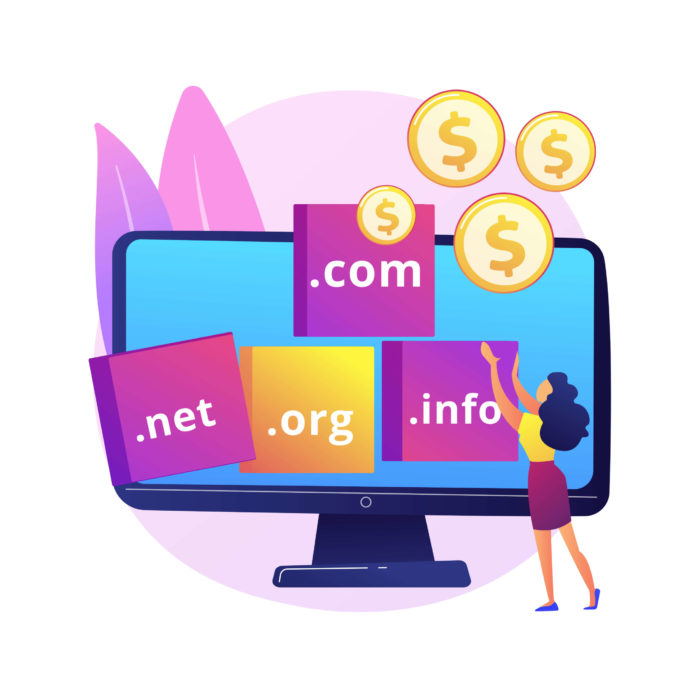
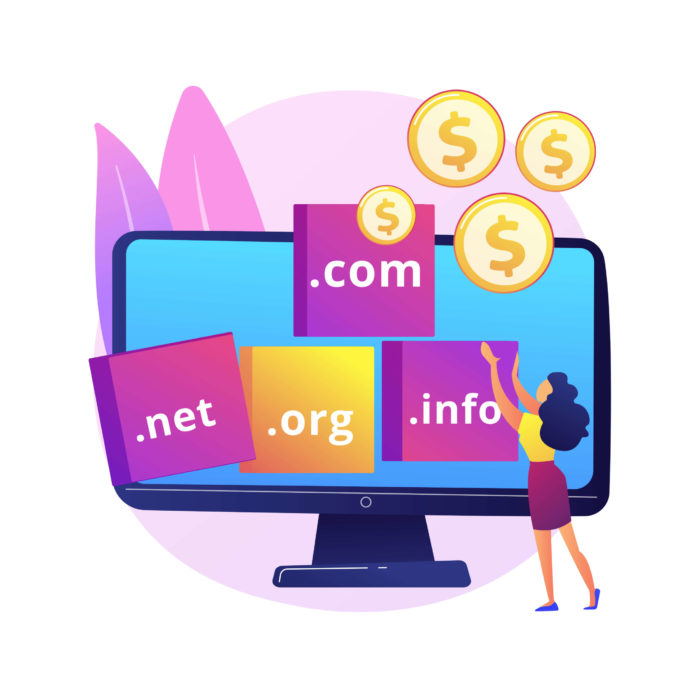
ドメインとは、サイトのURLのことで、「〇〇〇〇.com」などの英数字のことです。
注意ポイント
ドメインは自分が始めるブログサイトの名前ではありません。
ブログサイト名は後程WordPressインストール後に設定します。
但し、サイト名とURLが似ていると覚えやすいといったメリットがあります。
それではドメインの「〇〇〇という部分」と「 . (ドット)」以降の部分の2つを決めていきます。
例) 〇〇〇〇.com
〇〇〇は自分の好きな文字列を使用できますが、世の中には無数のサイトがありますので、すでに使用されている文字列については使用できません。
また、ドット「.」以降は既存ものから選んでいきますが、.comや.netというのが一般的です。
.xyzなど聞きなれないものは、そのサイトにアクセスするのを敬遠されてしまう心配もあるようです。


「お名前.com」は東証一部上場会社 GMOインターネット株式会社が運営しているので安心です。
STEP1 ドメインの設定
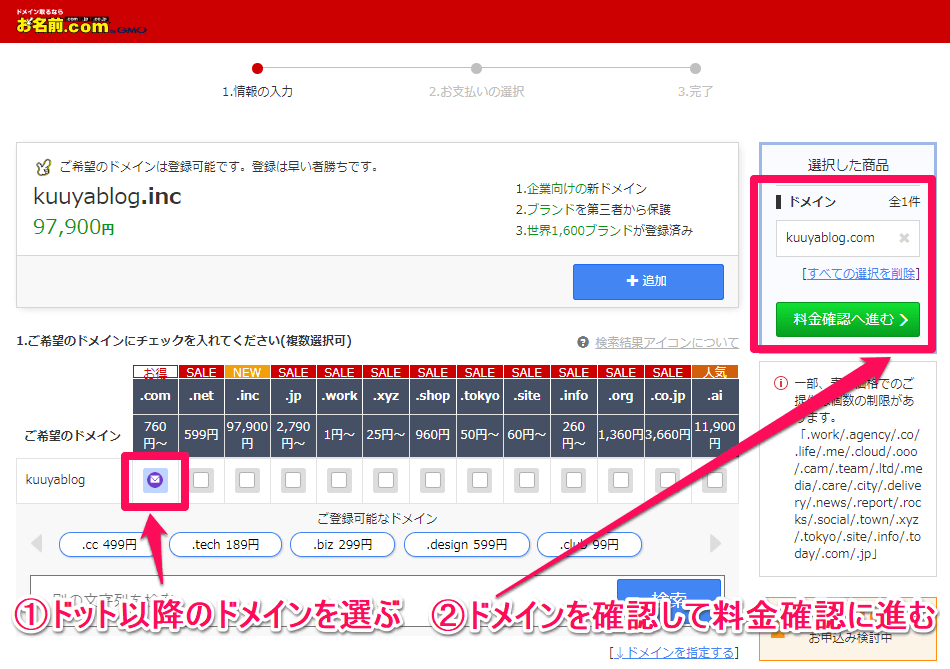
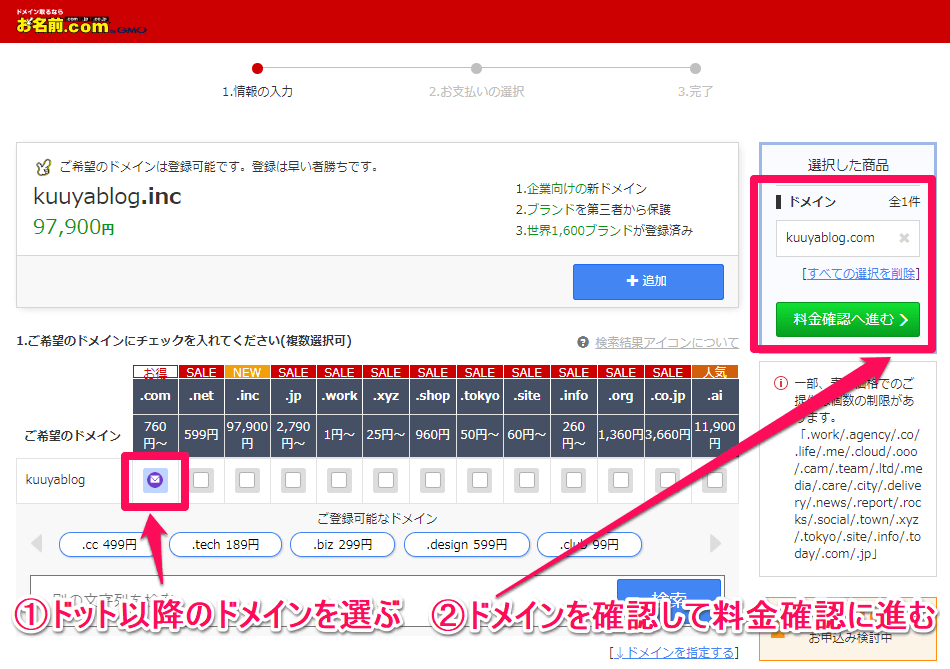
世の中にはたくさんのサイトがあるので、すでに登録済みのドメインもたくさんあり、登録されているドメインは使えません。
「.」以降のドメインは.comや.netなどが馴染みがあり、アクセスされやすいです。
馴染みのないドメインはあやしいサイトと思われアクセスされにくいようです。
選んだら「料金確認へ進む」をクリックします。
次に、メールアドレスとパスワードを入力してください。
注意ポイント
メールアドレスとパスワードはお名前.comのログインに使用しますので、忘れないようにメモしておいてください。
「Whois情報公開代行メール転送オプション」、「ドメインプロテクション」についてはチェックしなくても大丈夫です。
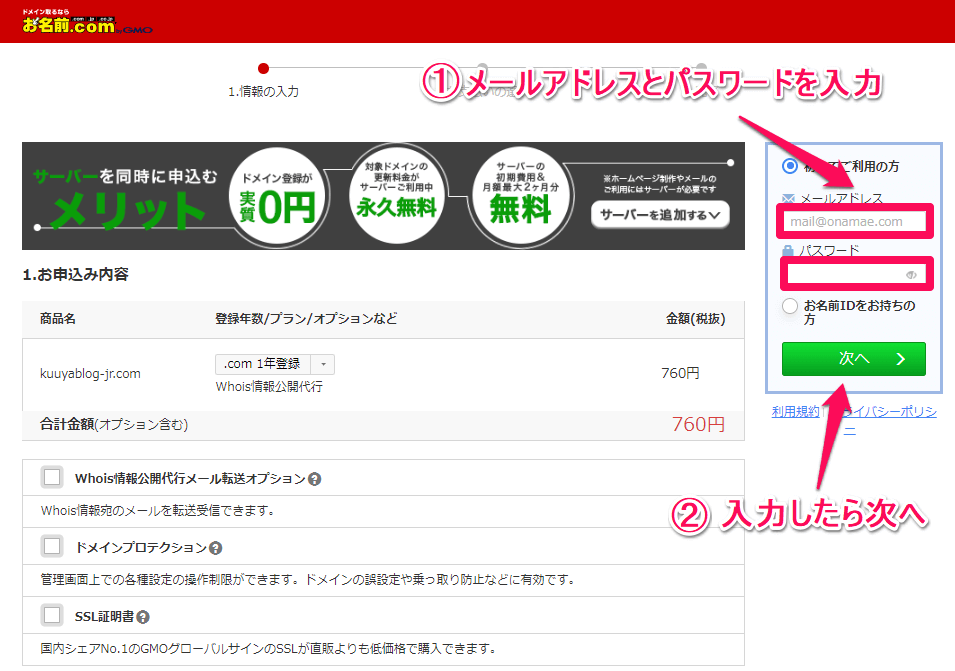
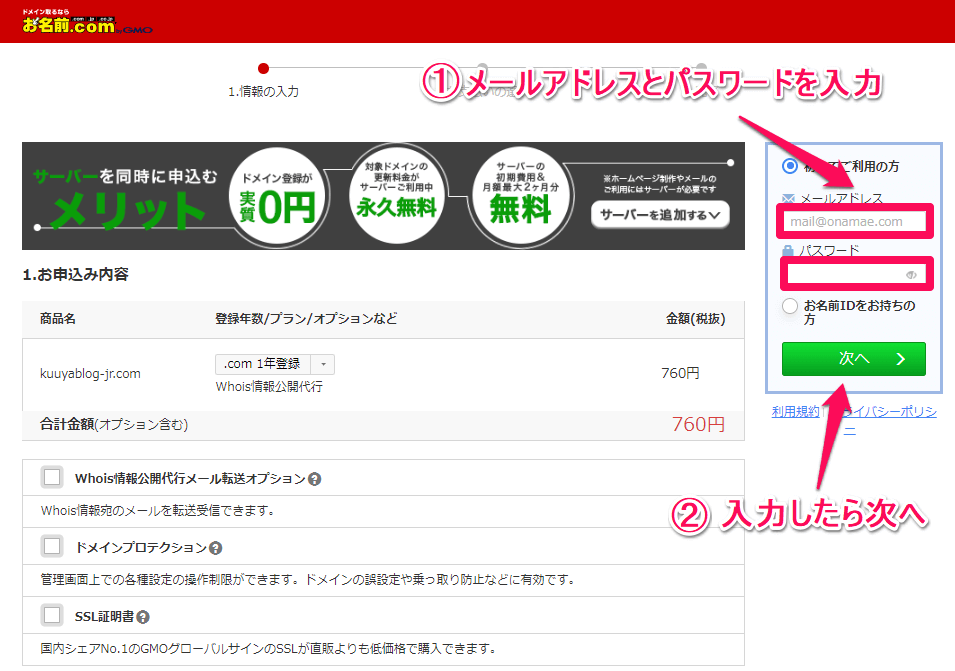


STEP2 ドメインの申し込みと支払い
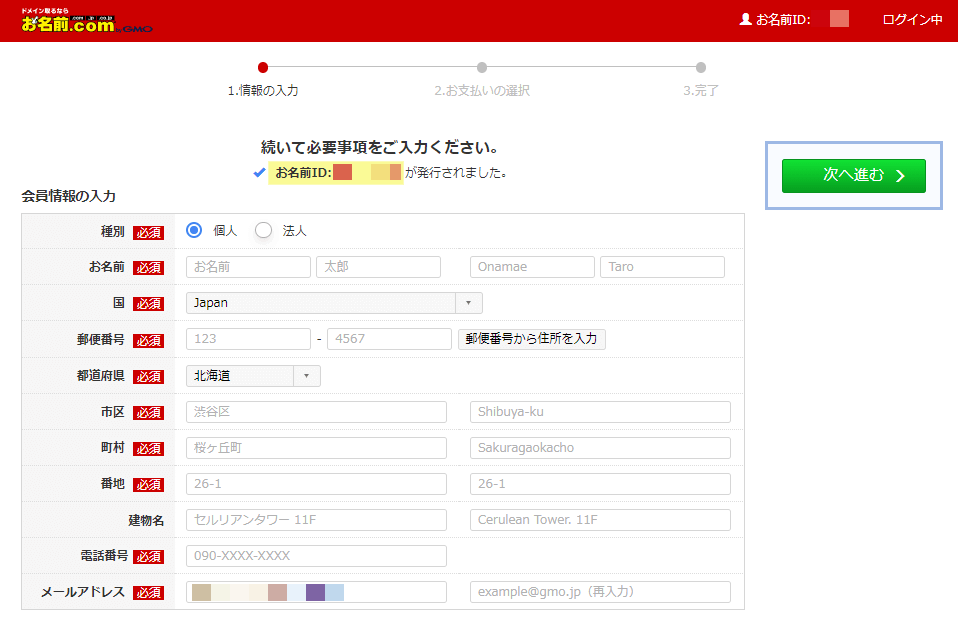
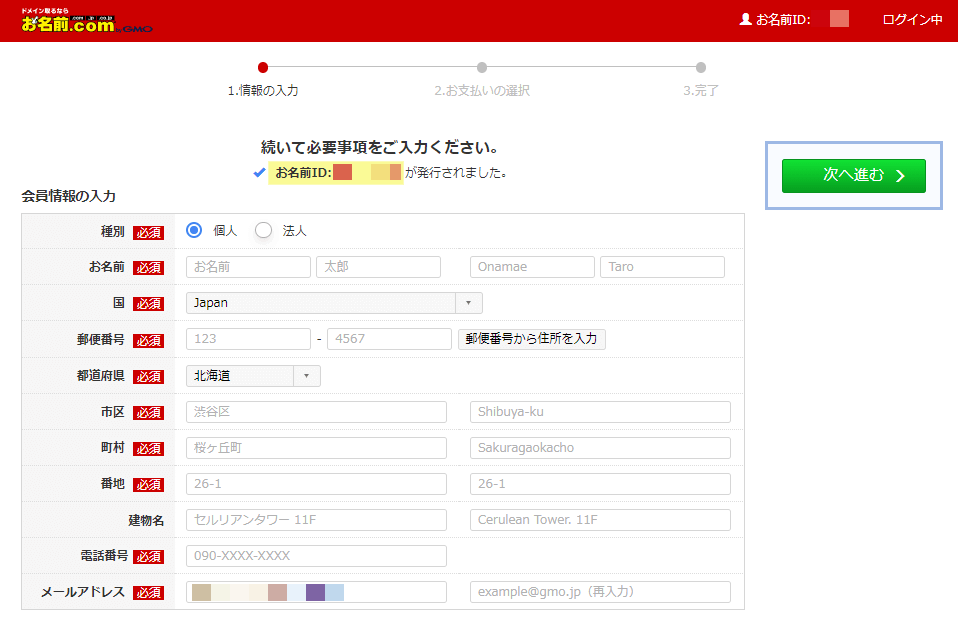
会員情報の入力を行っていきます。
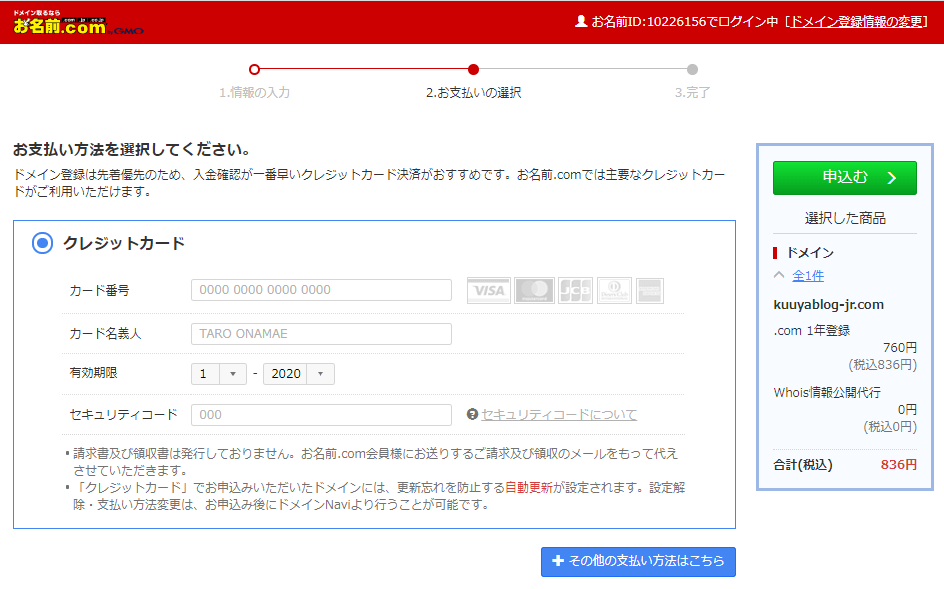
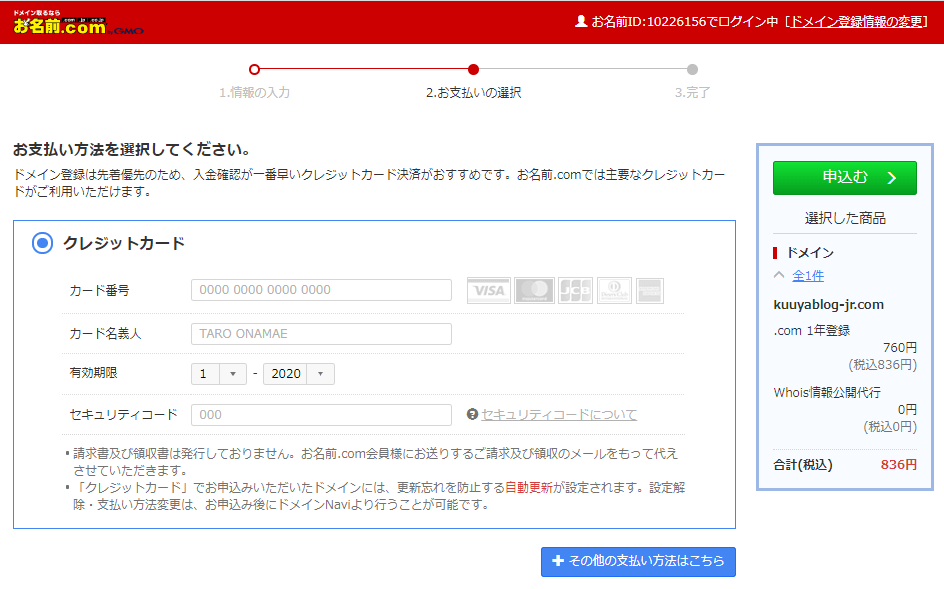
クレカ情報の入力です。そのほかの支払いでは、口座振替での支払いも可能です。
注意ポイント
年払いですので、一度支払いを登録すれば1年分は完了です。
更新すると2年目の支払いになりますので、ご注意ください。
ドメインの未払いがあっても.WordPressにログインできなくなるのでご注意ください。
必要事項の入力が終われば、支払いは完了です。口座振替の方は、メールで届く内容で指定口座にお振込みください。
クレカの場合は「お申込みを受け付けました。」で完了です。
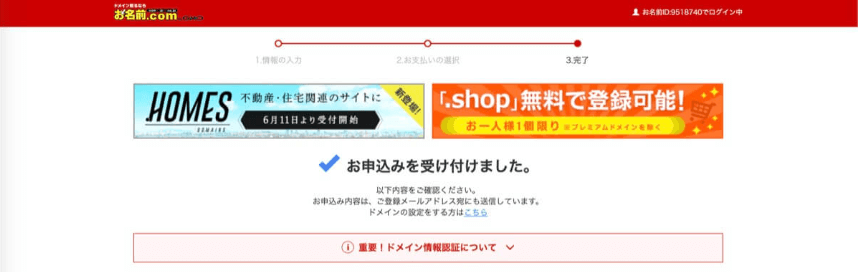
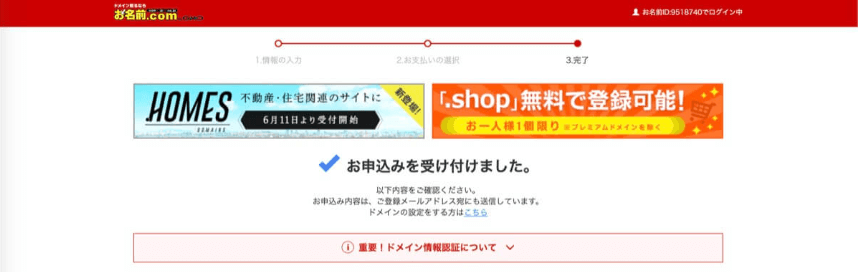
STEP3 メールでドメイン情報認証
購入したらメールが届きます。
メール「【重要】[お名前.com]ドメイン情報認証のお願い」の中の認証リンクをクリックするとメール認証が有効化され、ドメイン取得は完了です。
手順②サーバーの契約


本記事では、Xserverのスタンダード(旧X10)プランでブログをはじめる方法をご紹介していきます。
Xserverとは
Xserverの運用サイト数は170万件以上で国内シェアNo.1のレンタルサーバーです。100万PVまでのアクセスに耐えることができます。操作面でもシンプルで使いやすいと評判です。
STEP1 プラン選定 「スタンダード」がおすすめ
初期費用と初回月額費用一覧です。
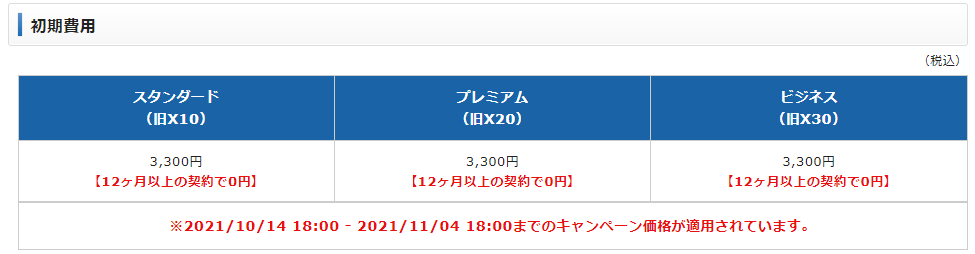
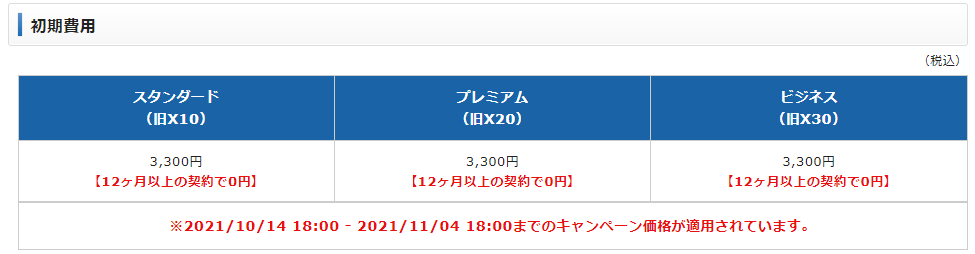
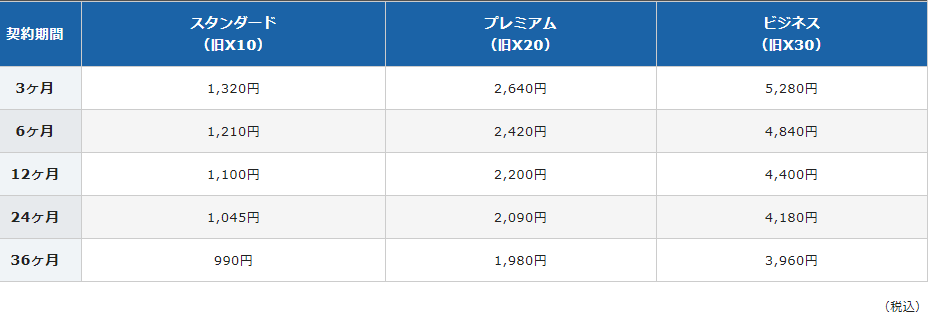
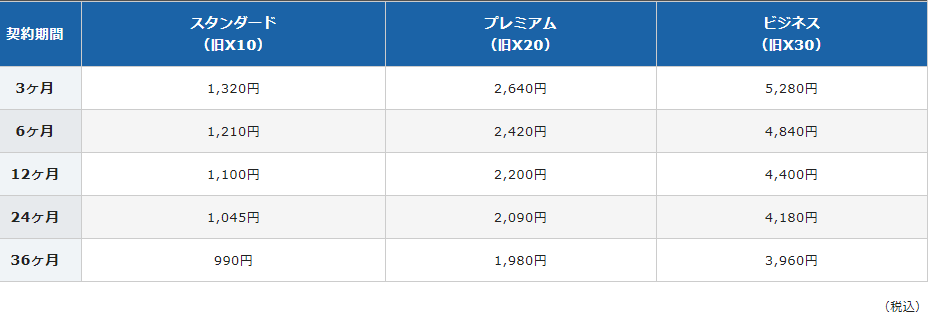
スタンダードで十分です。最安プランですが、多くの個人ブロガーなどのユーザーが使用しています。
初回契約の期間(3ヶ月・6ヶ月・12ヶ月・24ヶ月・36ヶ月)によって1か月の単価が異なります。
長く契約する方がお得ですが、12ヶ月が無難です。
12ヶ月以上で契約すると、期間限定ですが、初期費用が無料になります。
エックスサーバー初回支払い料金
初期費用 :3,300円
月額費用 :1,320円 × 3か月
合計: :7,260円(税込み)


申し込み以降の支払いのタイミングは別途設定できます。(あとで解説します)
STEP2 サーバー申し込み
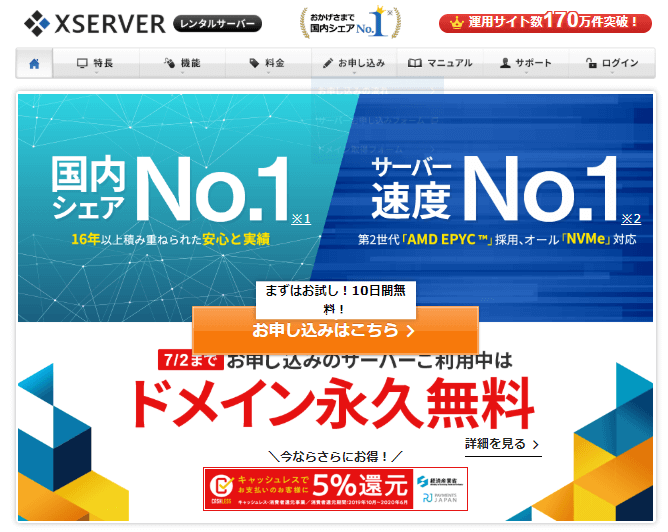
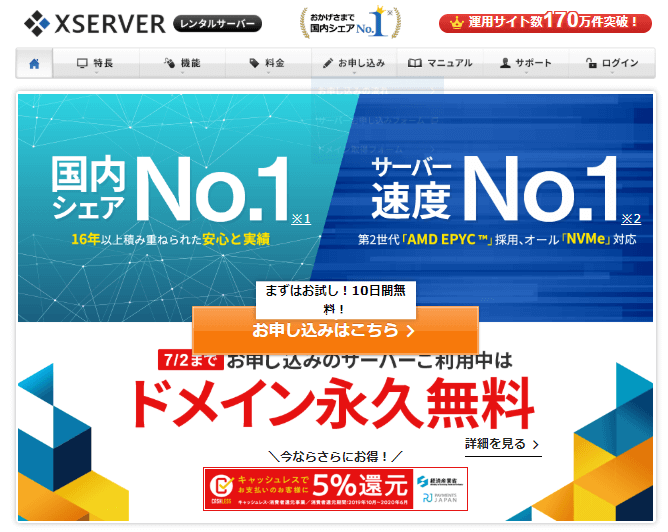
![]()
![]()
![]()
![]()
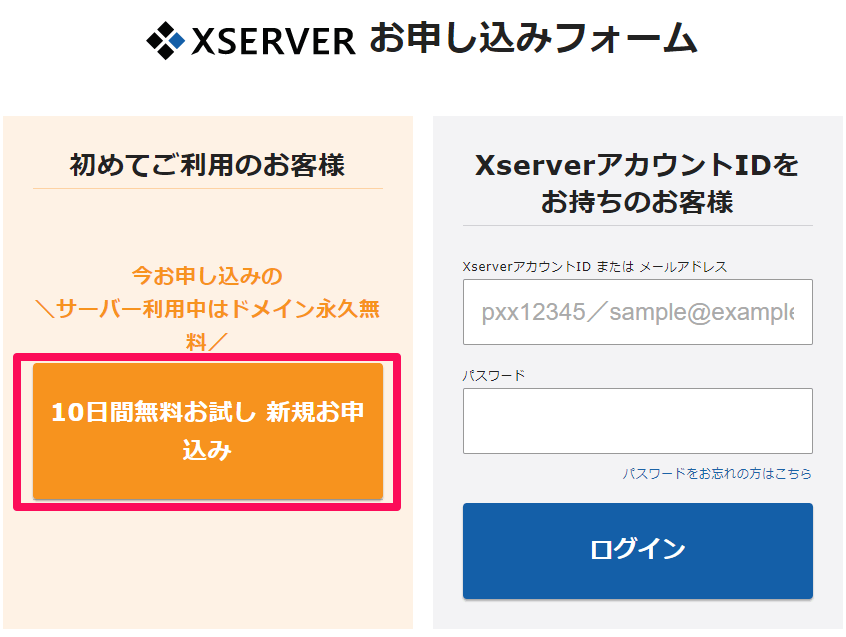
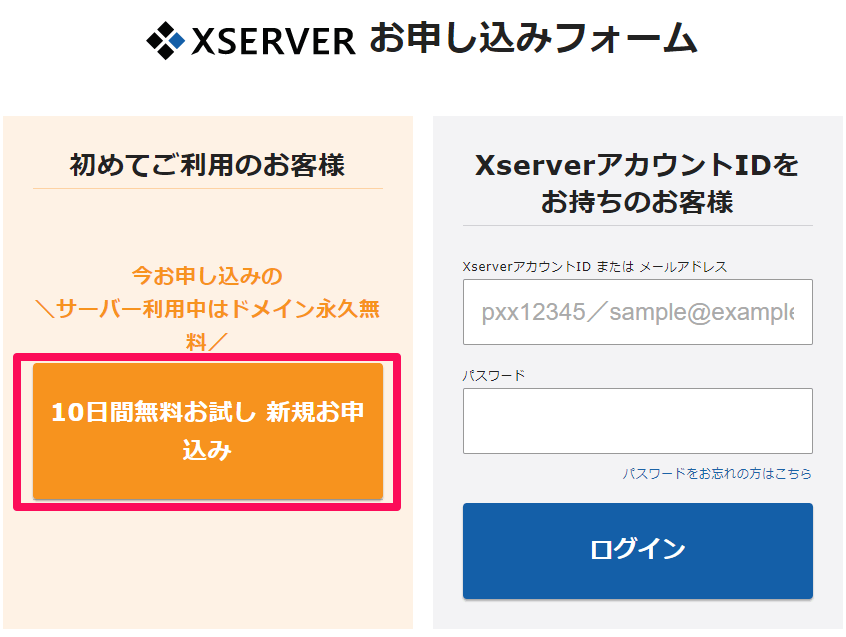
「初めてご利用のお客様」の方のボタンをクリックします。
「10日間無料お試し 新規お申込み」のボタンを押すとつぎの画面に移ります。
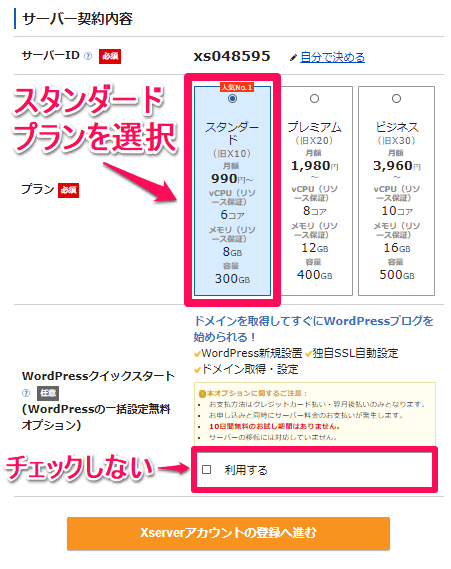
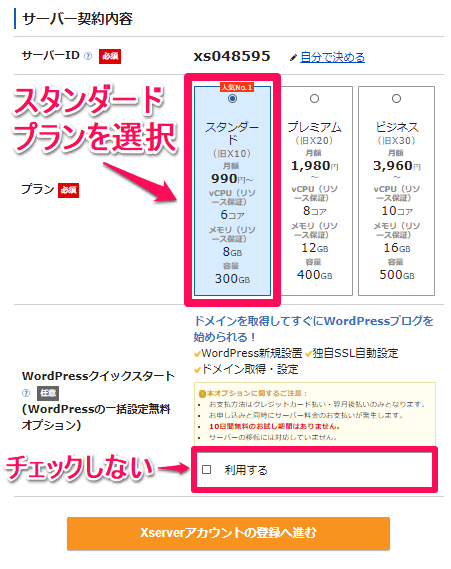
サーバーIDはそのままでOKです。
スタンダード(旧X10)プランにチェックをつける
クイックスタートを「利用する」にチェックをしない。これをチェックすると10日間お試し期間はありません。
そのあとは下記流れになります。
お客様情報の入力
入力内容の確認
申し込み完了
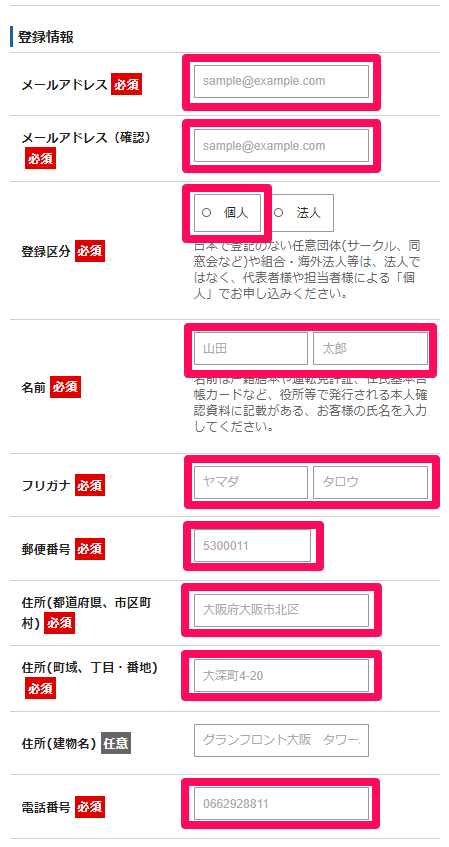
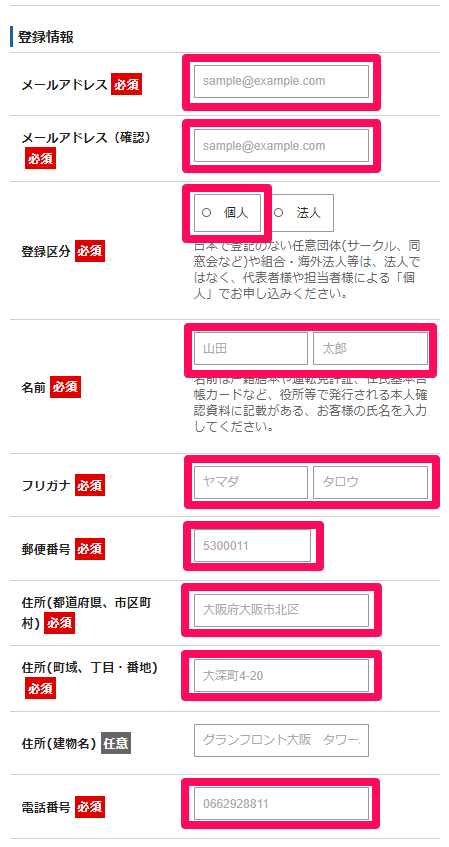
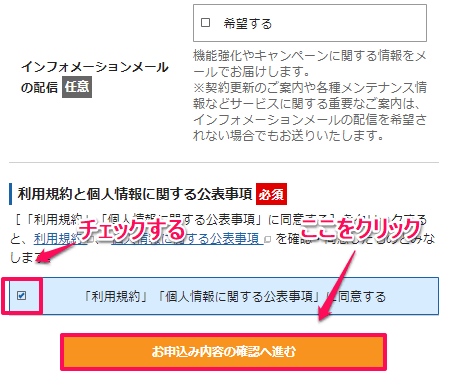
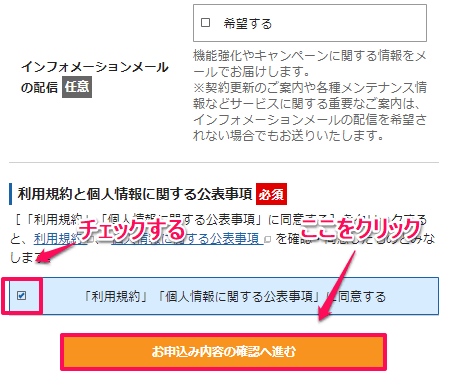
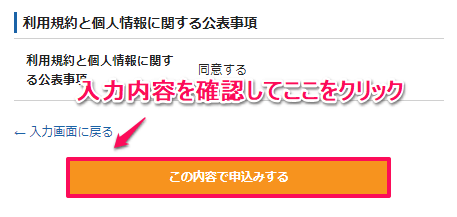
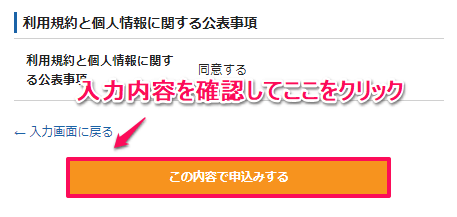
申し込みが完了すると下記画面となります。
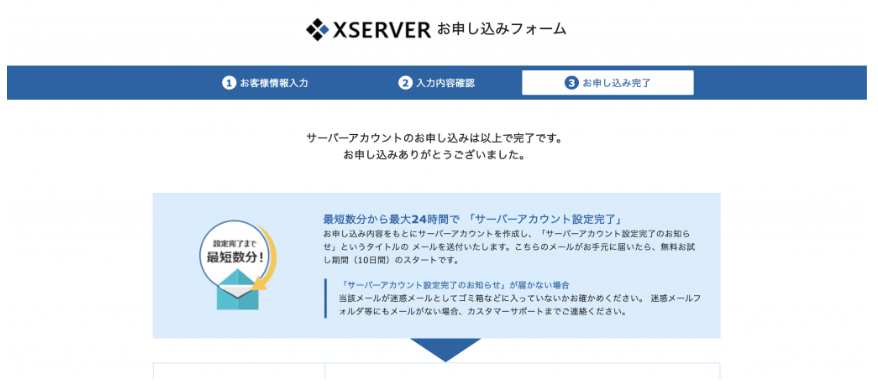
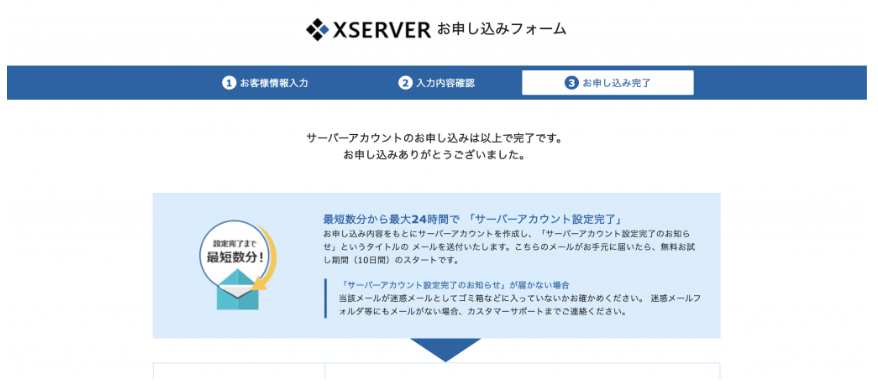
申し込み完了するとメールが届きます。
「件名:【重要】[お名前.com]ドメイン情報認証のお願い」というメールが届きます。
メール本文の「認証リンク」をクリックすると下記画面のようになり、ドメイン取得は完了となります。
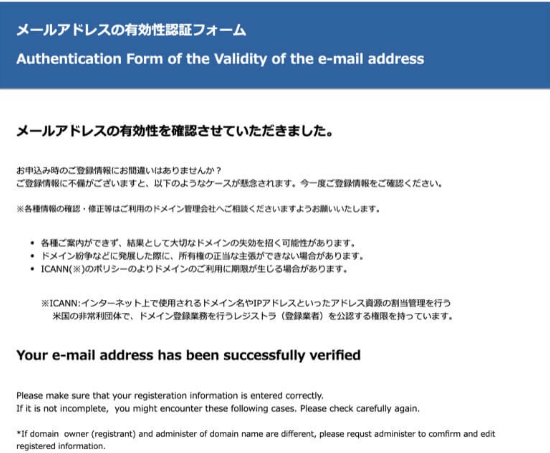
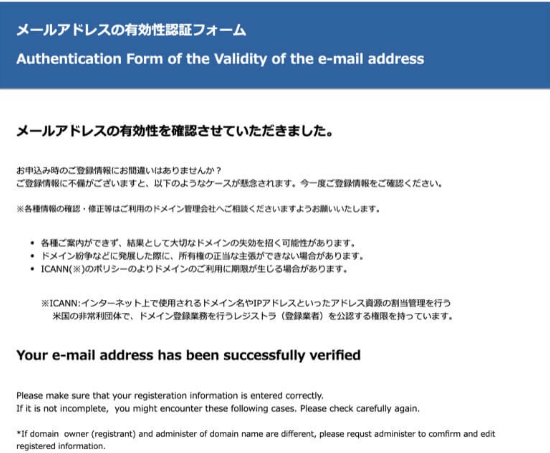
STEP3 サーバーレンタル料金の支払い
2つの手続きを行います。
①初回支払いの完了
②更新時の支払い設定
①初回の支払い(初期費用と月額費用の料金)は、銀行振り込みとなっています。
メールで支払い口座と支払い金額が案内されていますので、銀行振り込みを済ませましょう。
無料期間内に支払を完了しないと契約が解除されてこれまでの設定が無駄になってしまします。
初回支払いは、銀行振り込みですので支払いを忘れないようにしましょう。
②更新時の支払いの設定は、エックスサーバーの「Xserverアカウント(旧)インフォパネル」から行います。
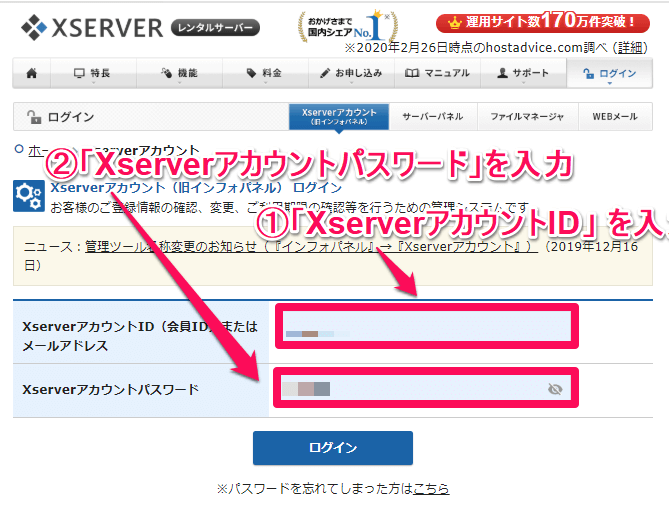
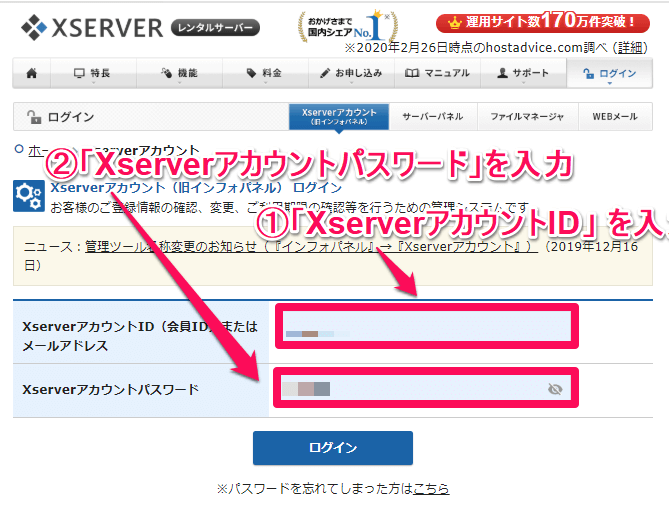
↓↓クリックで公式サイトへ↓↓
ログイン方法
『Xserverアカウント』ログイン情報の内容でログインを行っていきます。
1.XserverアカウントIDかエックスサーバーに登録したメールアドレスを入力します。
2.申込完了メール本文内にあるパスワードを入力します。
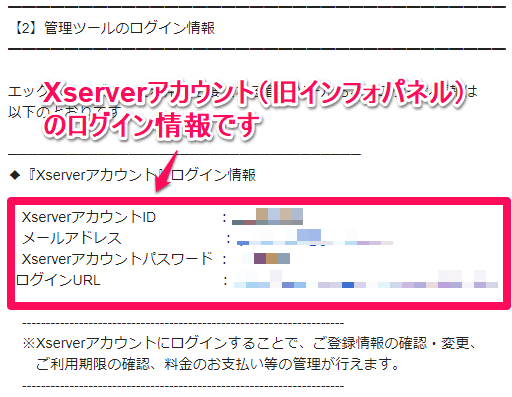
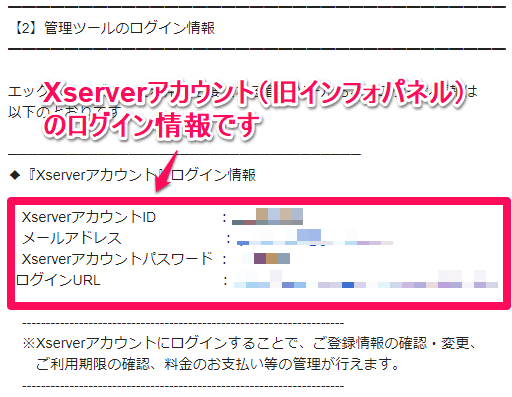
ログインしたら、「決済関連」の中にある「料金のお支払い」をクリックをしていきます。
すると次の画面になります。
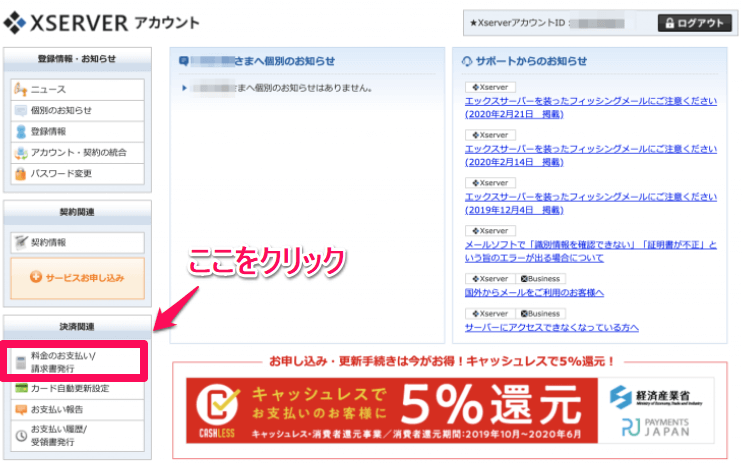
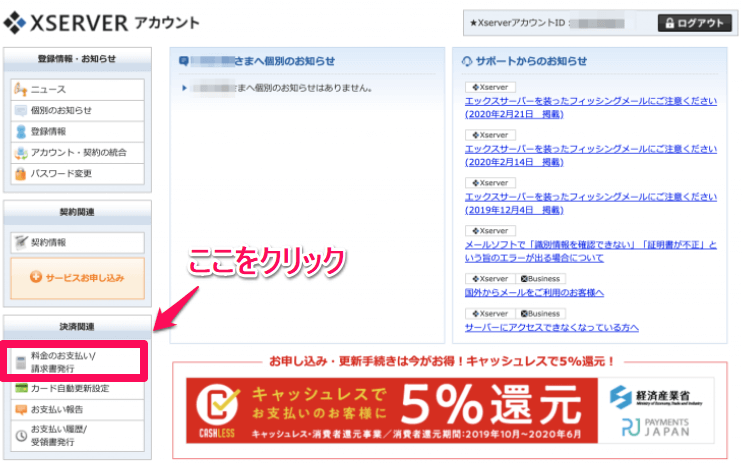
契約しているサーバーにチェックを入れて「更新期間」を設定していきます。初回お支払いの最短期間は3か月です。(X10は現在はスタンダードプラン)
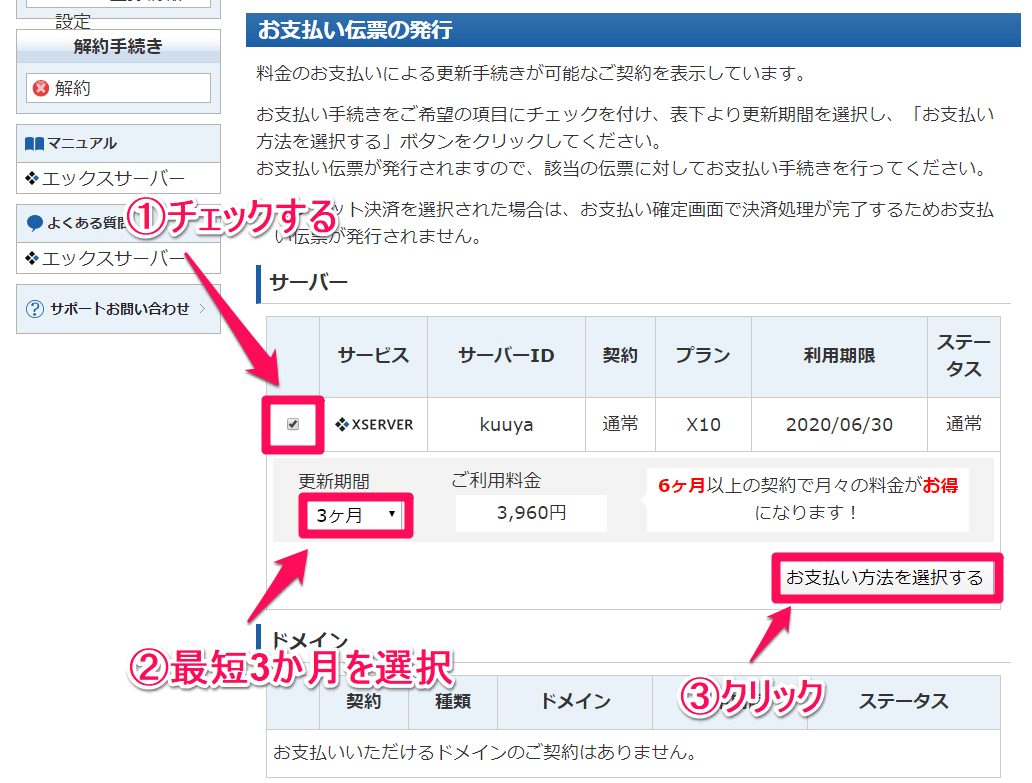
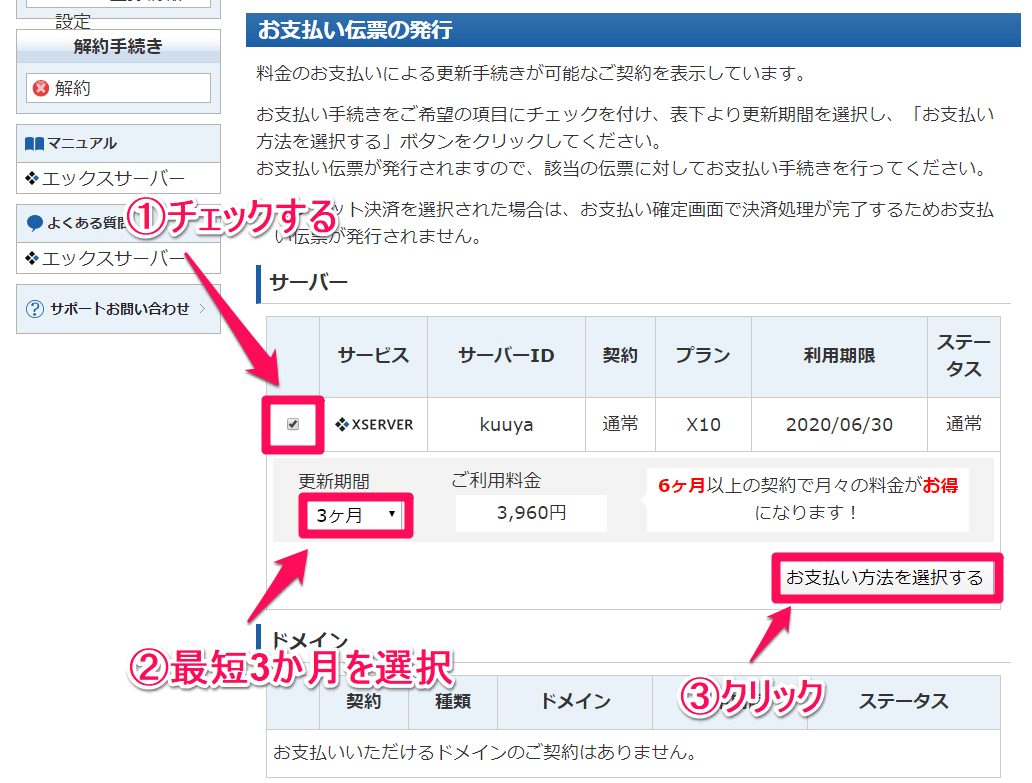
初回お支払いの料金
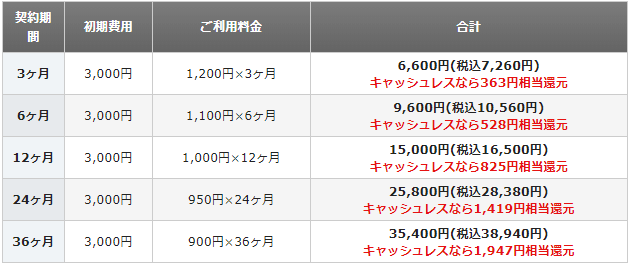
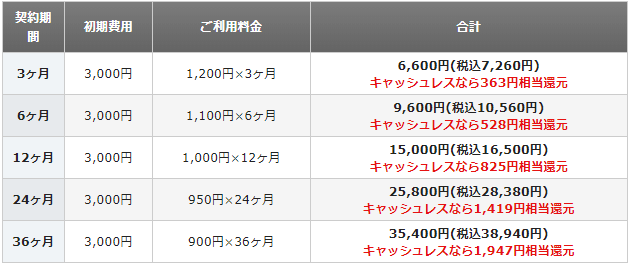
※初回は「合計金額」の一括払いでのお支払いになります。月単位での分割支払い・後払いには対応しておりません。
あとは③のクレカを選択して支払いを完了させると、サーバーの支払い設定は完了です。
更新につきましては、最短1か月から選択可能です。
「決済情報」から「カード自動更新」をクリックし、「自動更新設定」を1、3,6か月ごともしくは1,2,3年ごとを選択します。
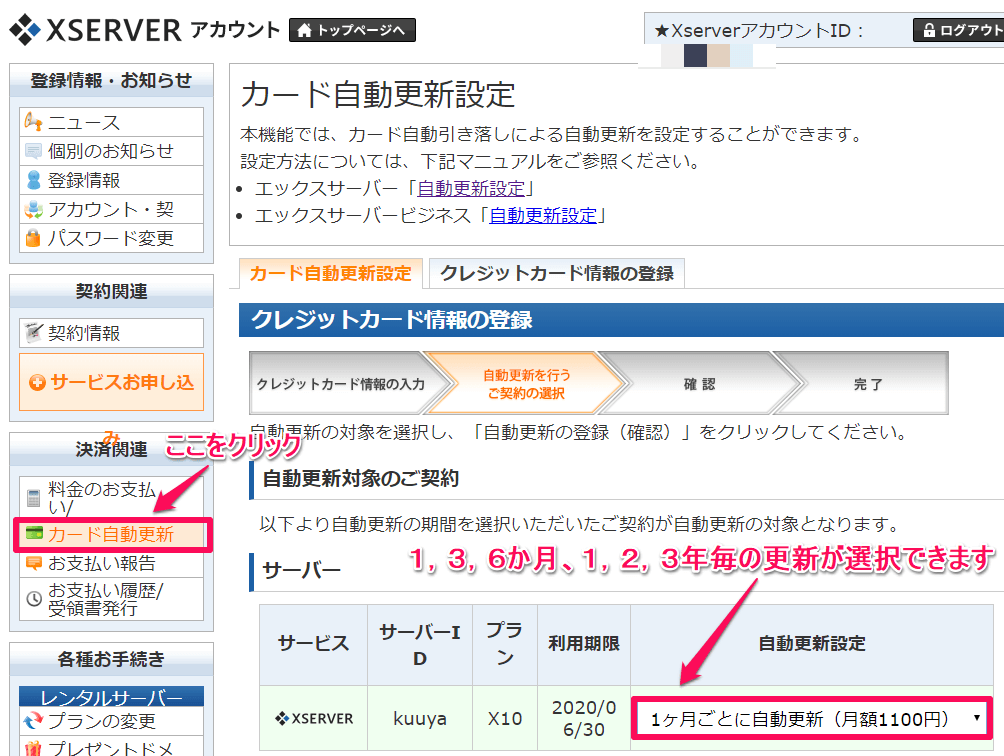
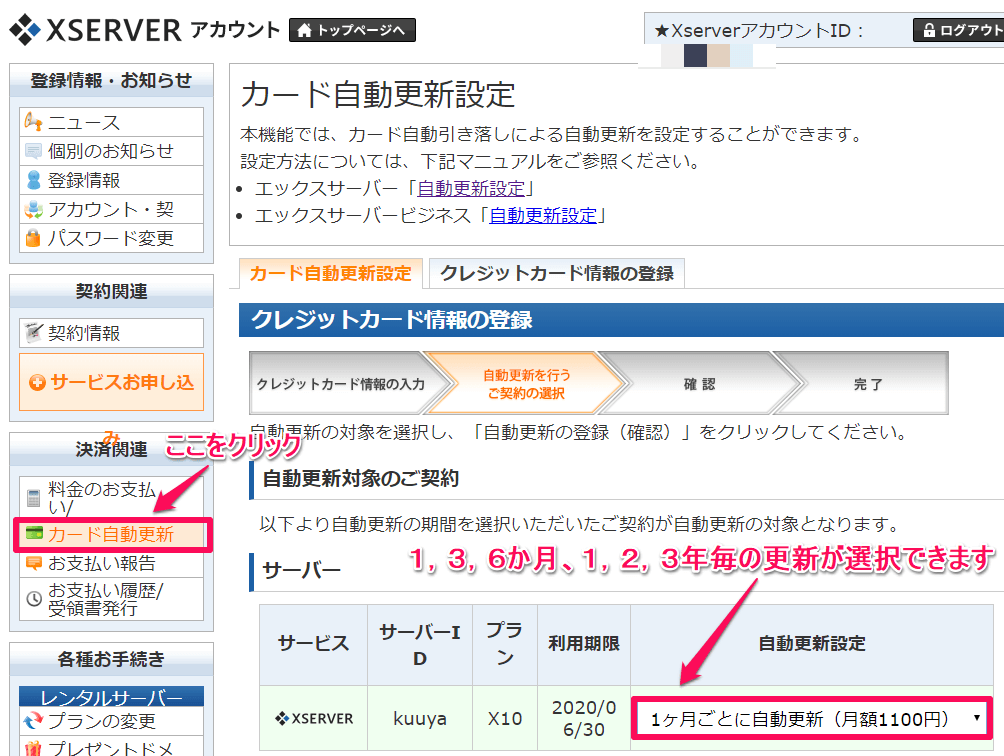
(X10は現在はスタンダードプラン)
自動更新のタイミングや、お引き落とし金額はそれぞれ異なりますので下記を参考にしてみてください。
カード自動更新設定によるお支払い料金
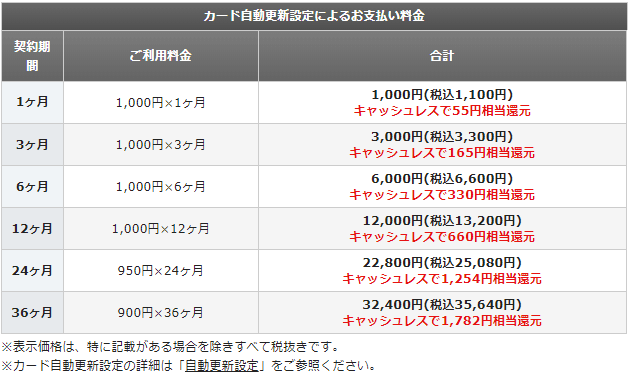
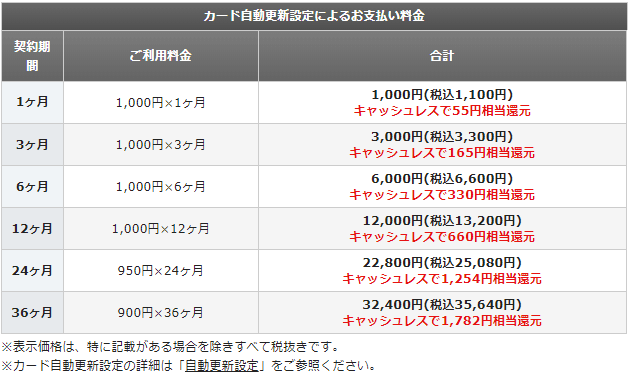
初回支払いの費用(銀行振込み)
初期費用 3,300円
月額費用 1,320円×3か月=3,960円
合計金額 7,260円(税込み)


![]()
![]()
手順③ドメインとサーバーを接続
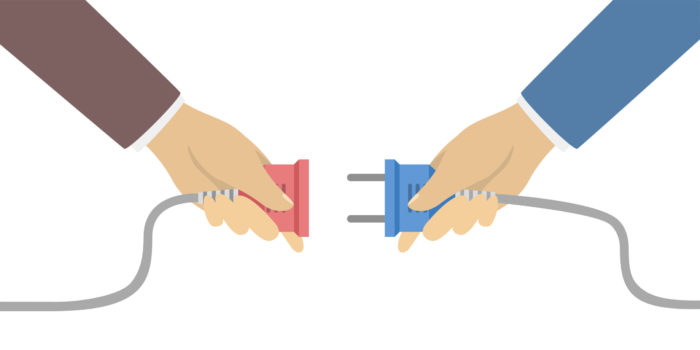
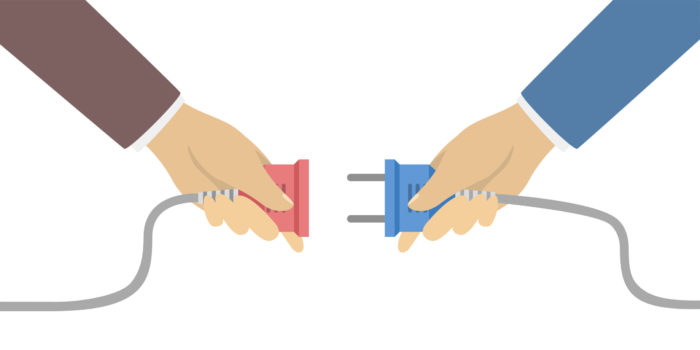
ただいま契約したドメインとサーバーを接続する作業を行っていきます。
お名前.comでサーバー設定
では、「お名前.com」でサーバー設定を行っていきましょう。
![]()
![]()
「お名前.com」にログインします。
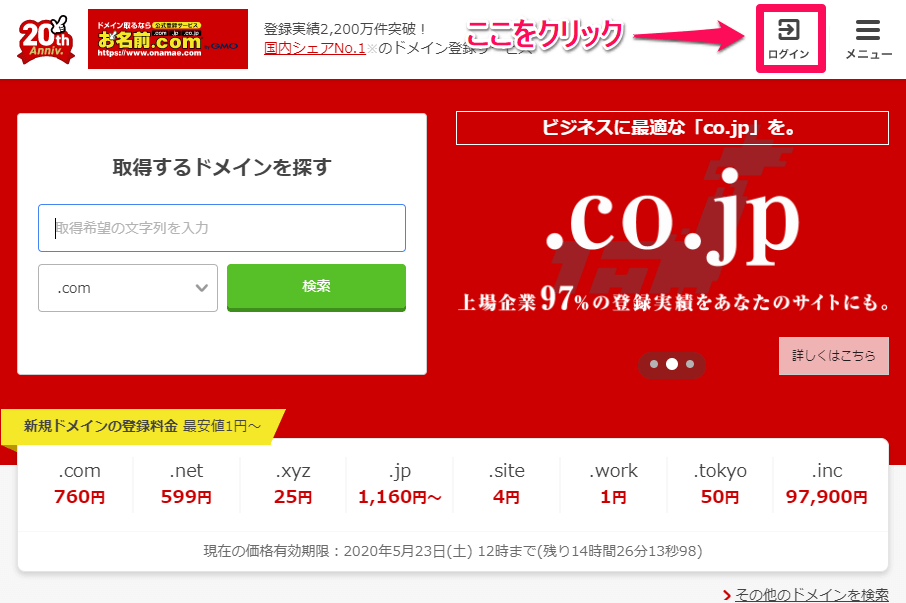
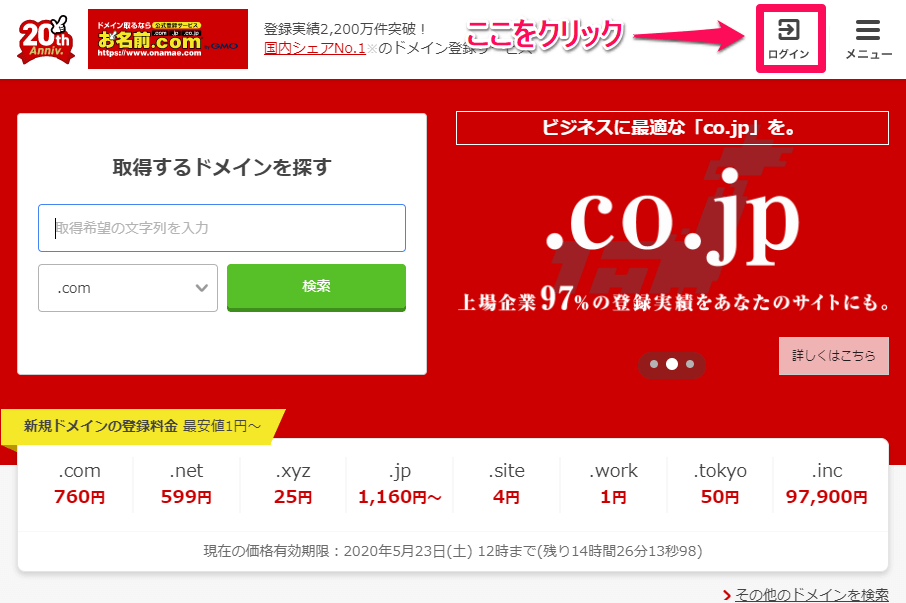
![]()
![]()
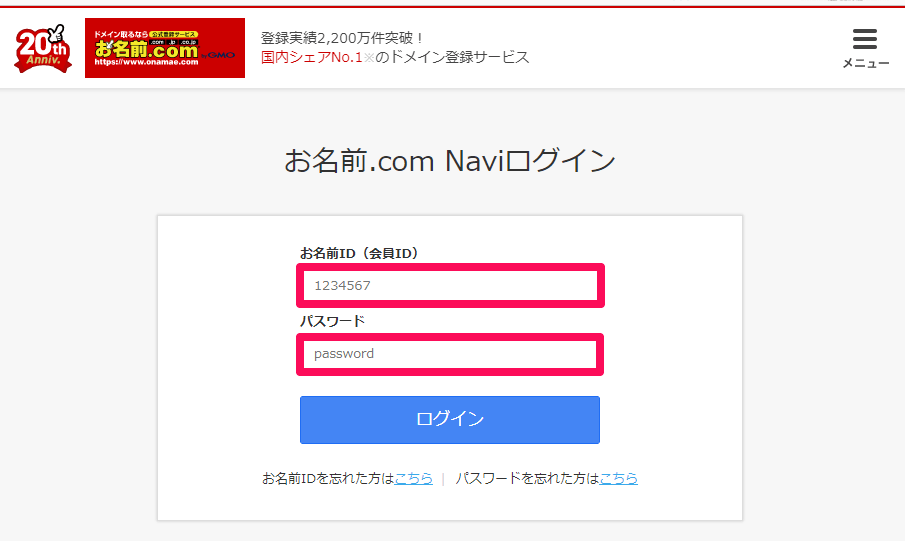
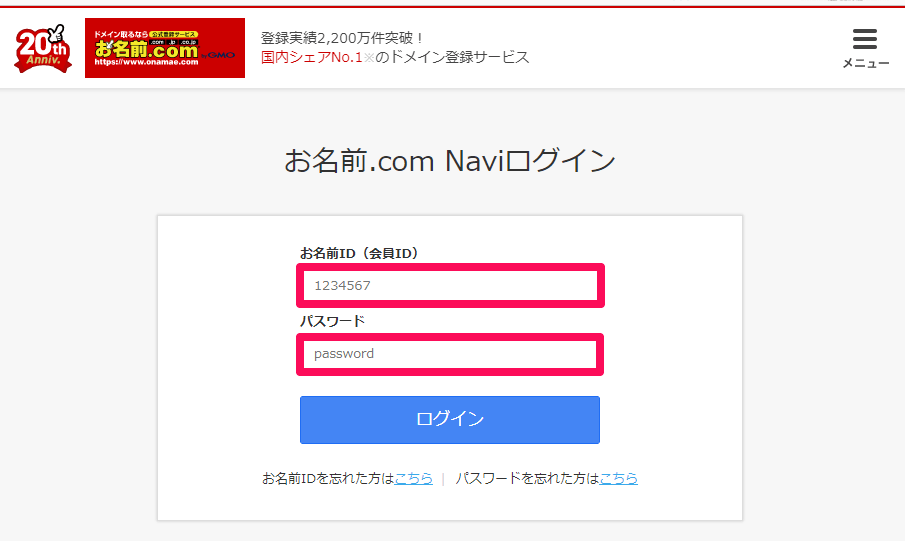
ログイン後、「ご利用状況」から「ドメイン一覧」の順でクリックしていきます。
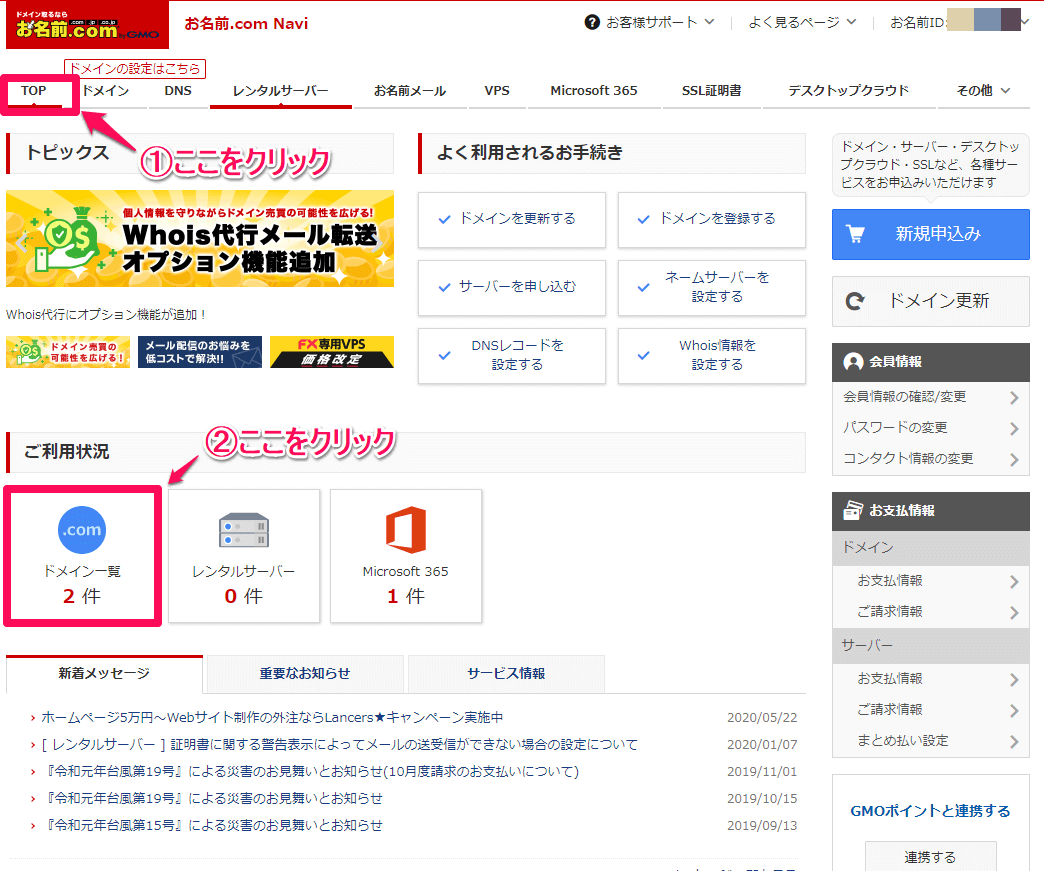
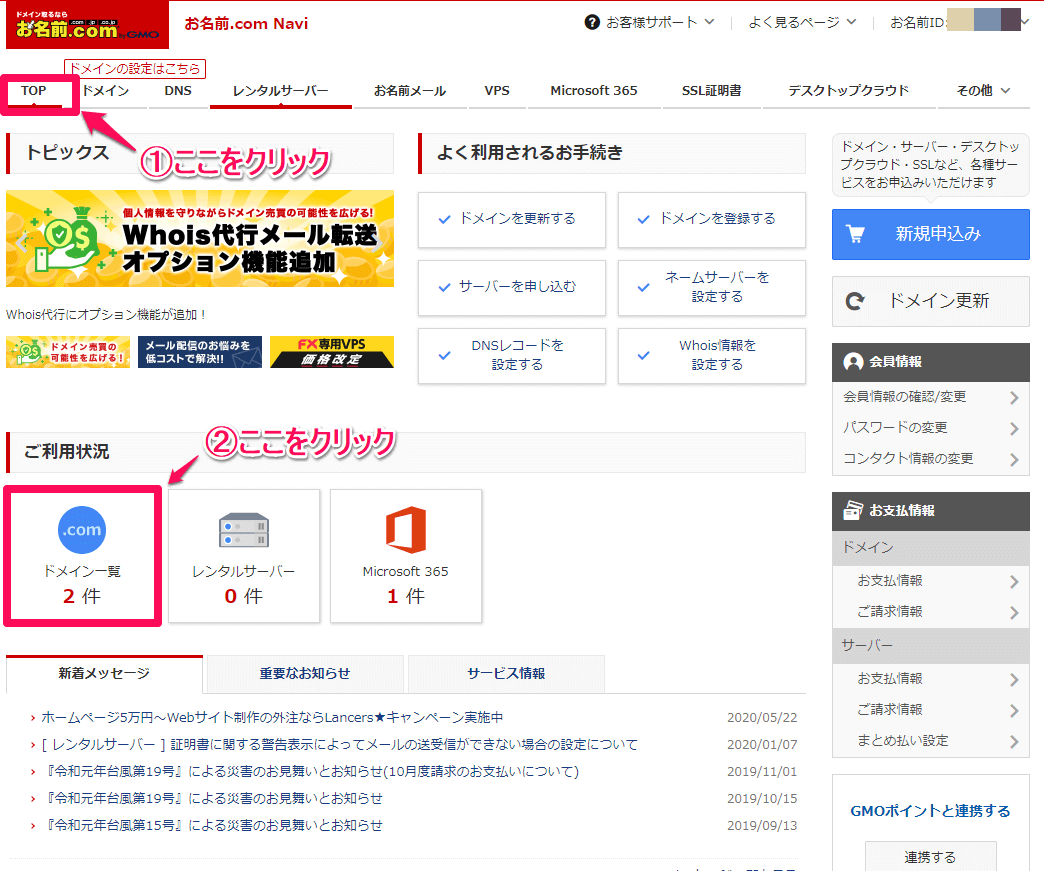
契約したドメイン名が表示されます。
「ネームサーバー」から「初期設定」の順でクリックします。
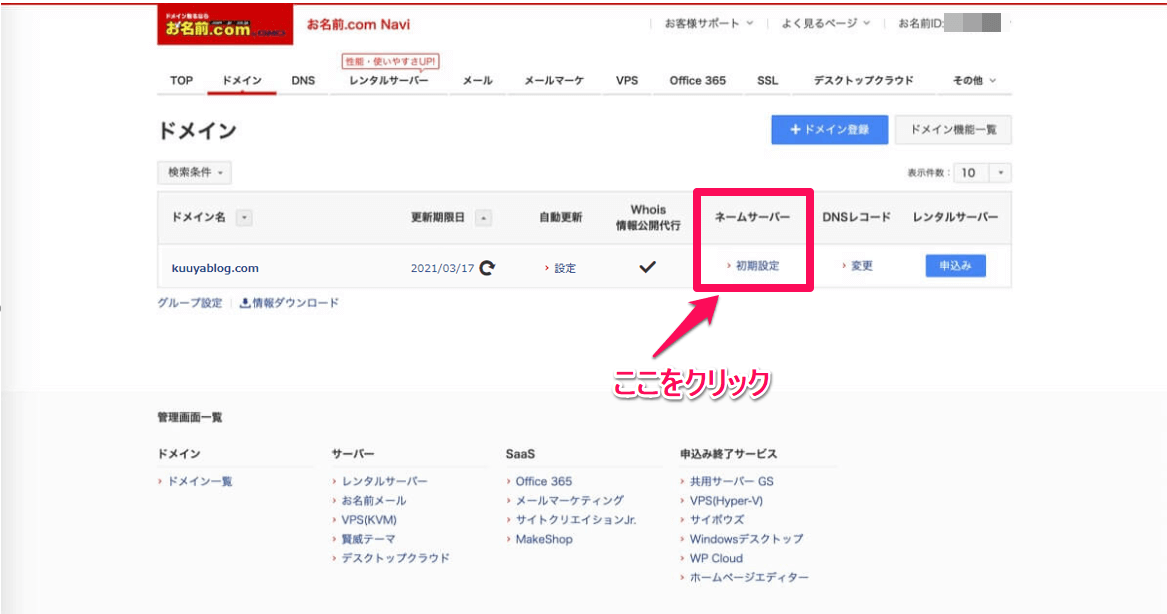
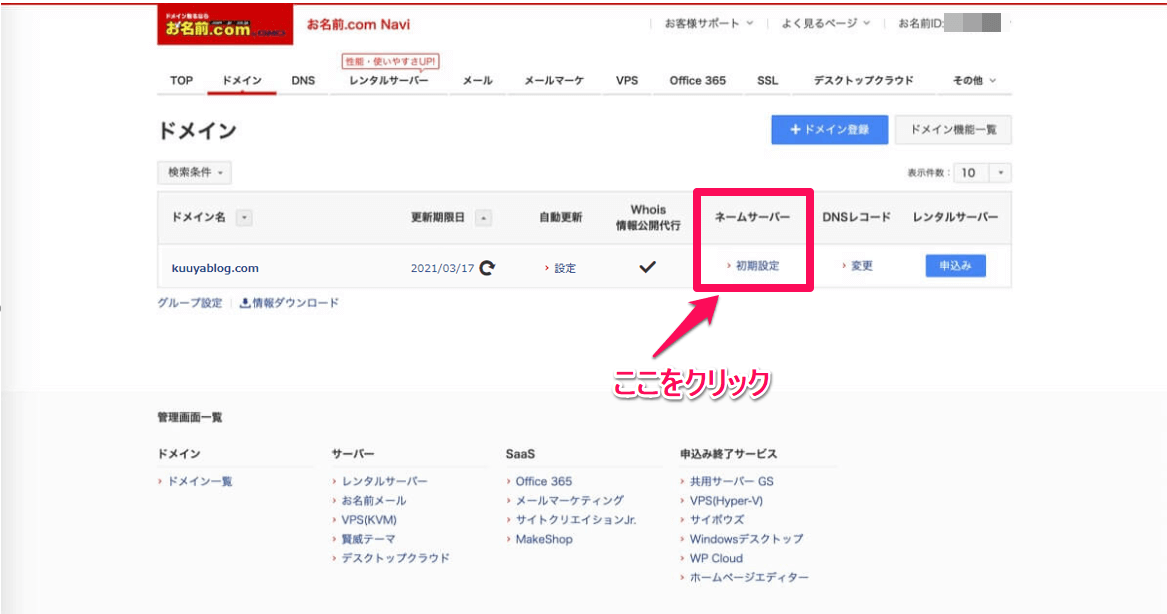
「その他」をクリックします。
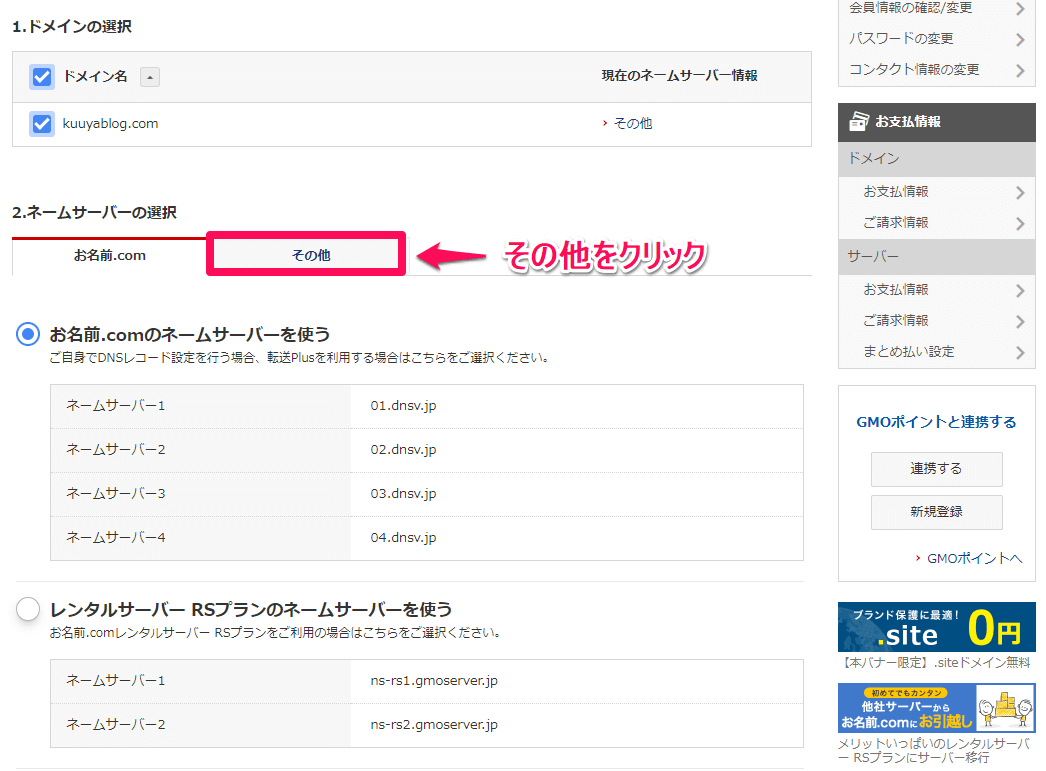
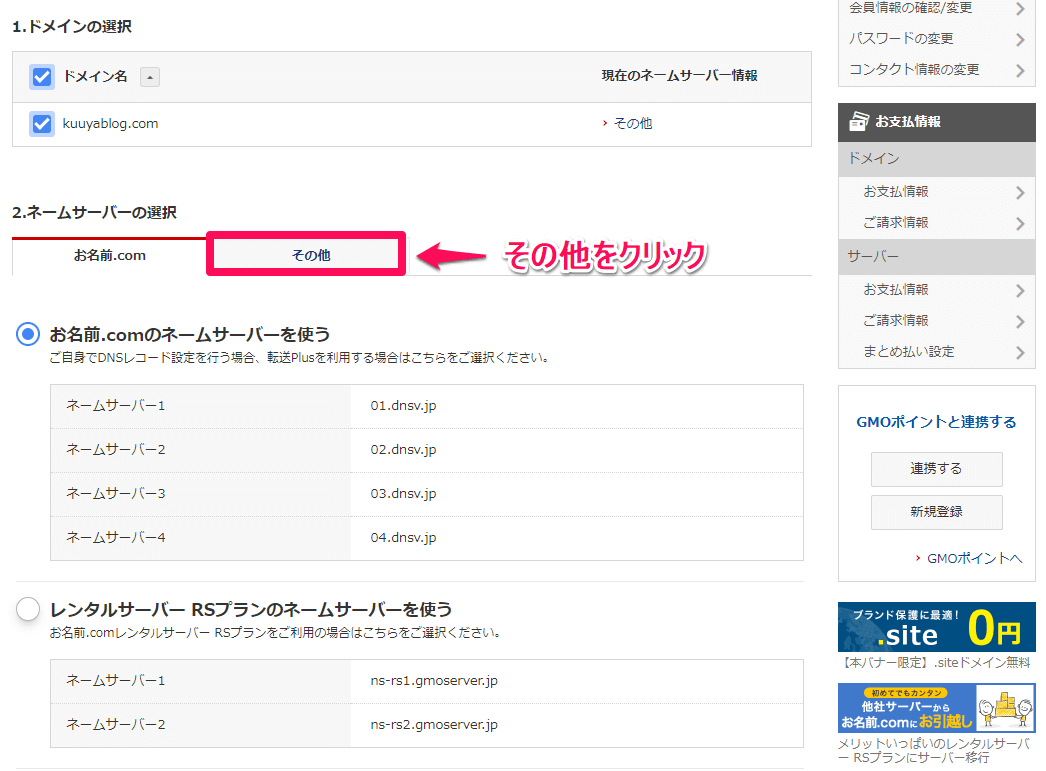
その他の画面に進むと下記画面に移ります。
「その他のネームサーバーを使う」を選択し+ボタンで下記画面のようにサーバーの枠を増やします。
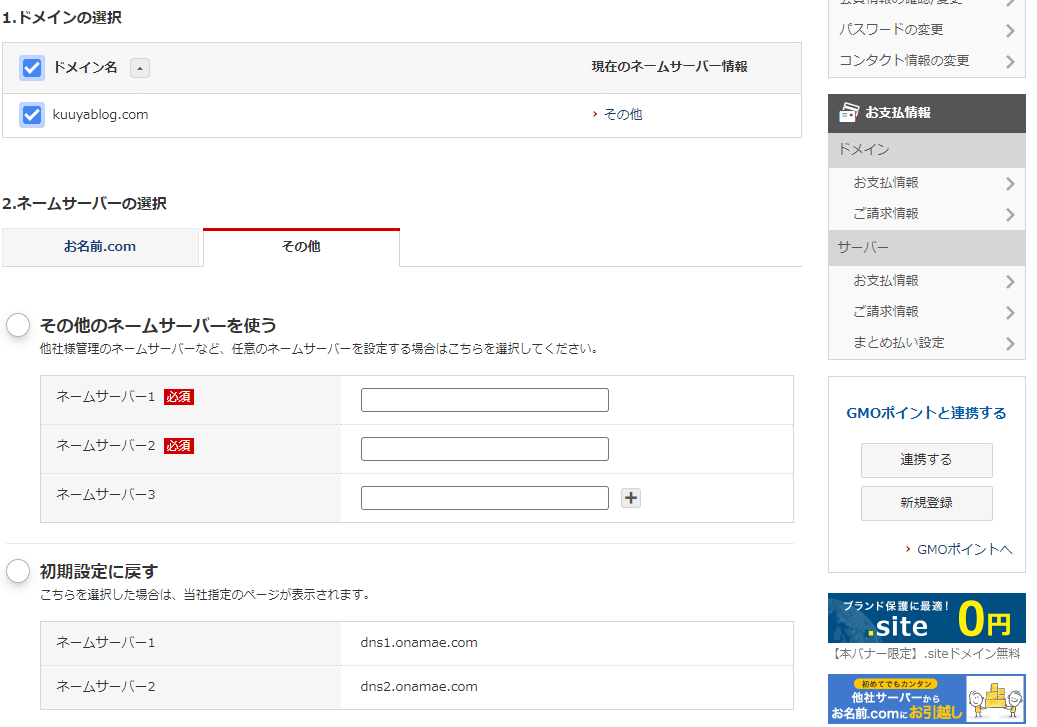
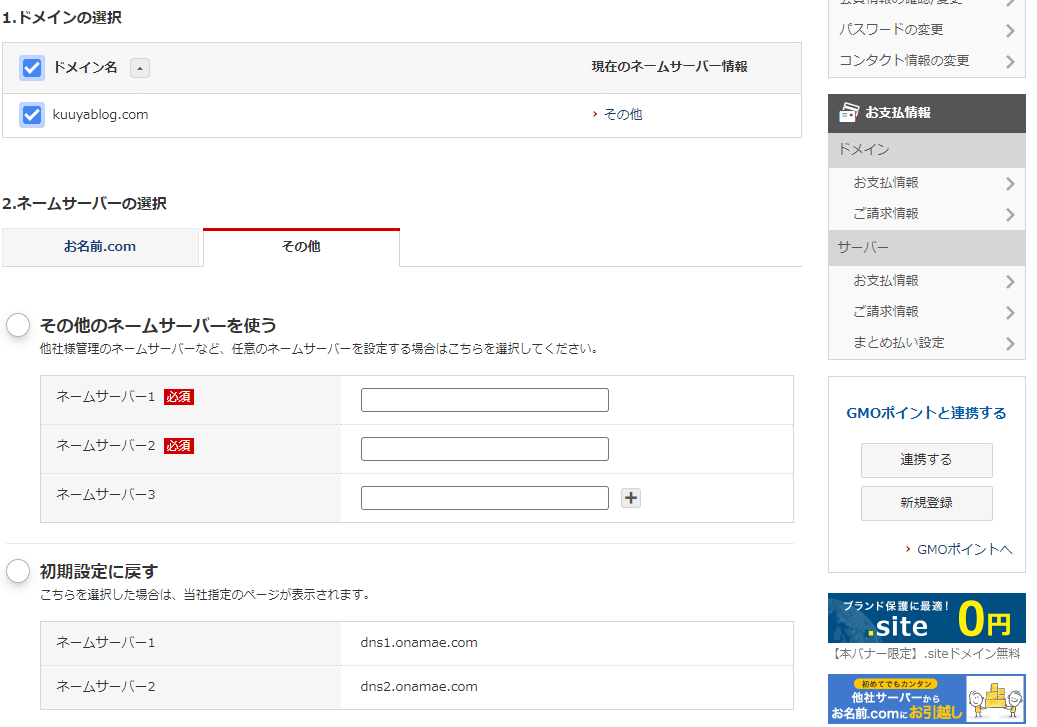
こちらを、コピペに使って入力してください。
ns1.xserver.jp
ns2.xserver.jp
ns3.xserver.jp
ns4.xserver.jp
ns5.xserver.jp
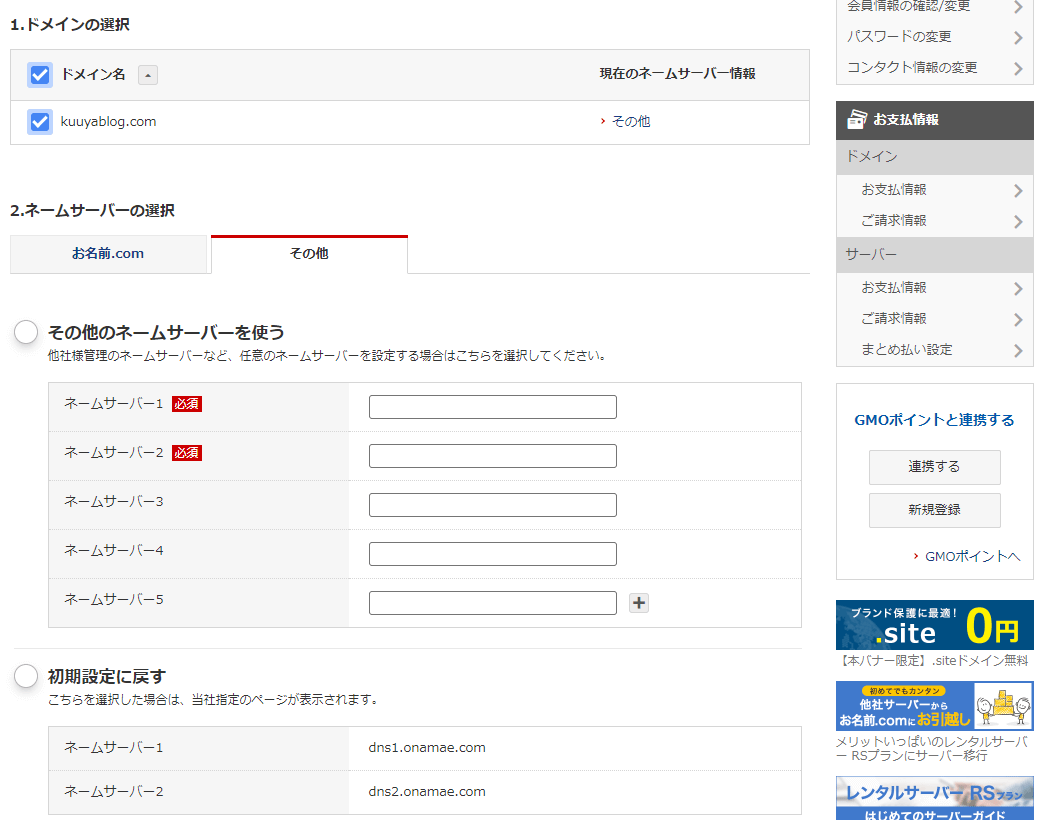
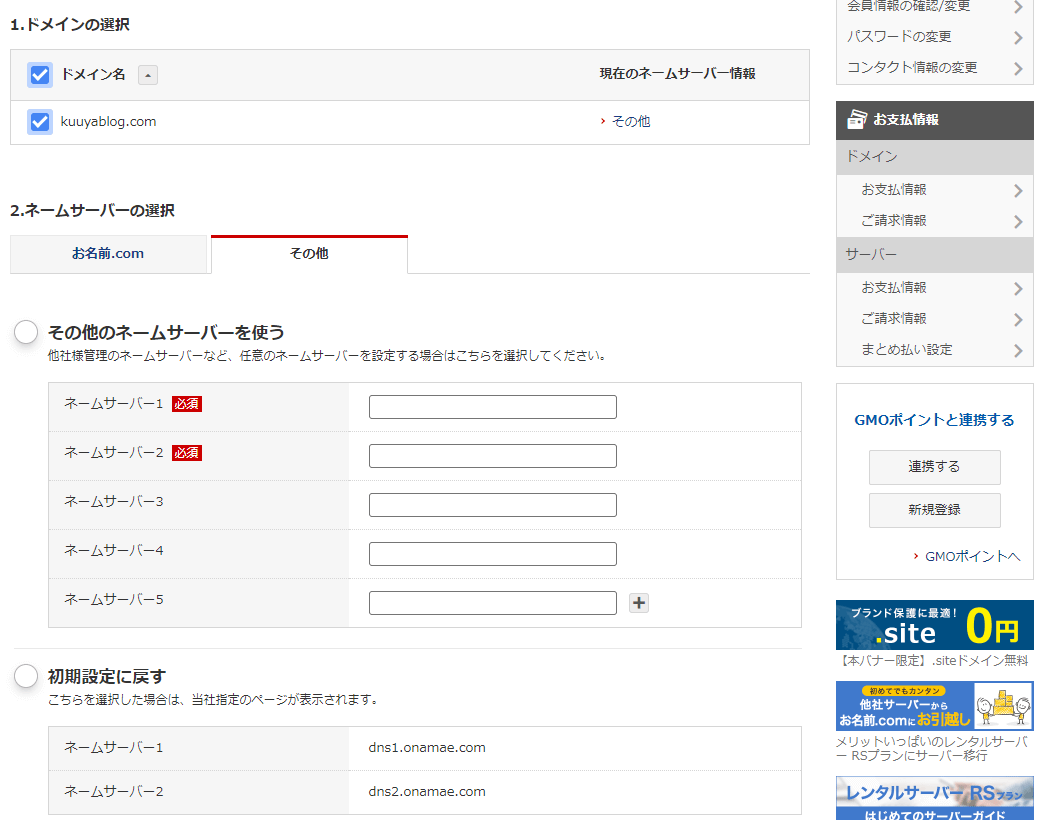
ネームサーバー1(必須):ns1.xserver.jp
1~5までのネームサーバーの設定が下記のようになればOKです。
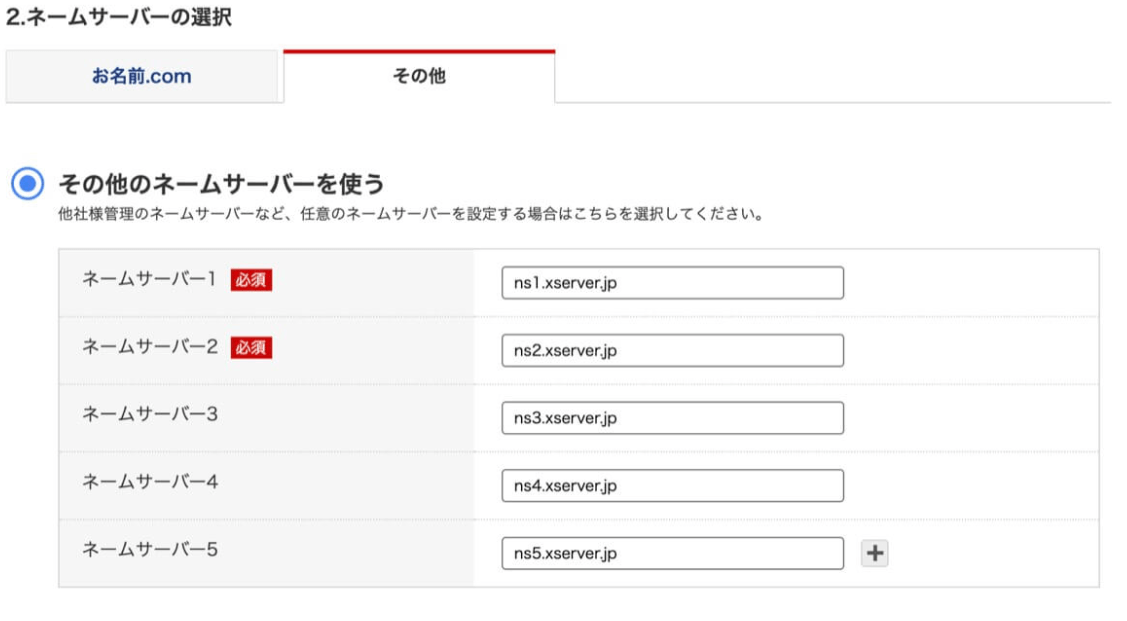
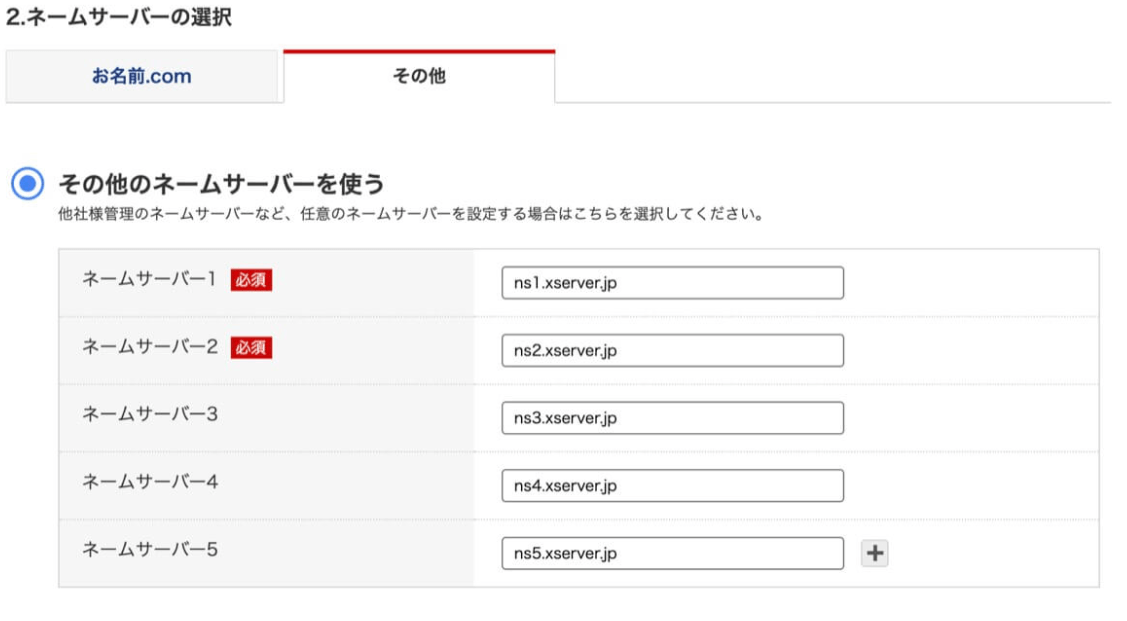
数字の部分が1~5に変わるだけです。
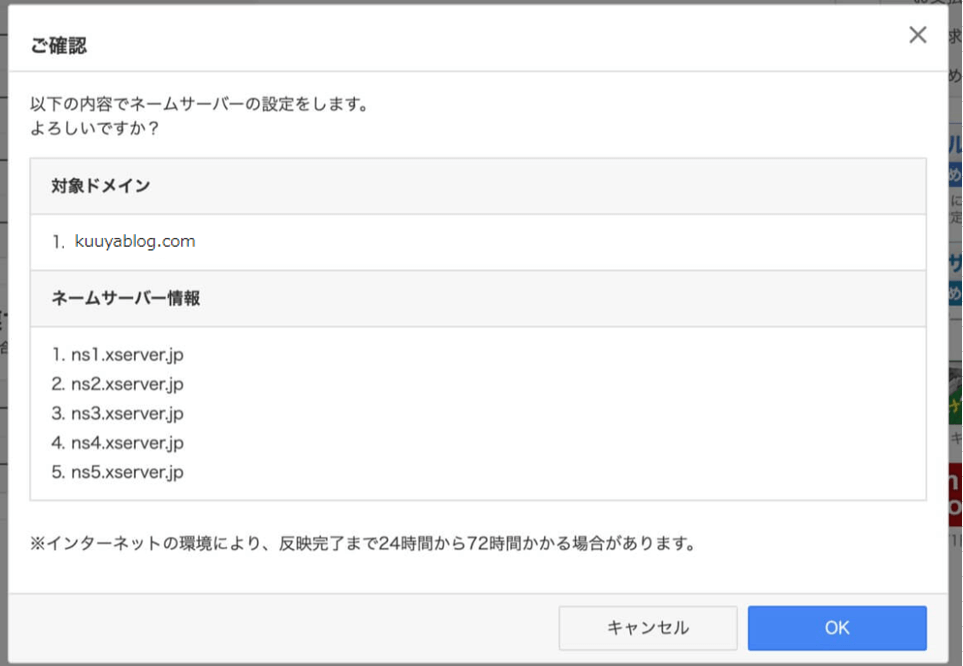
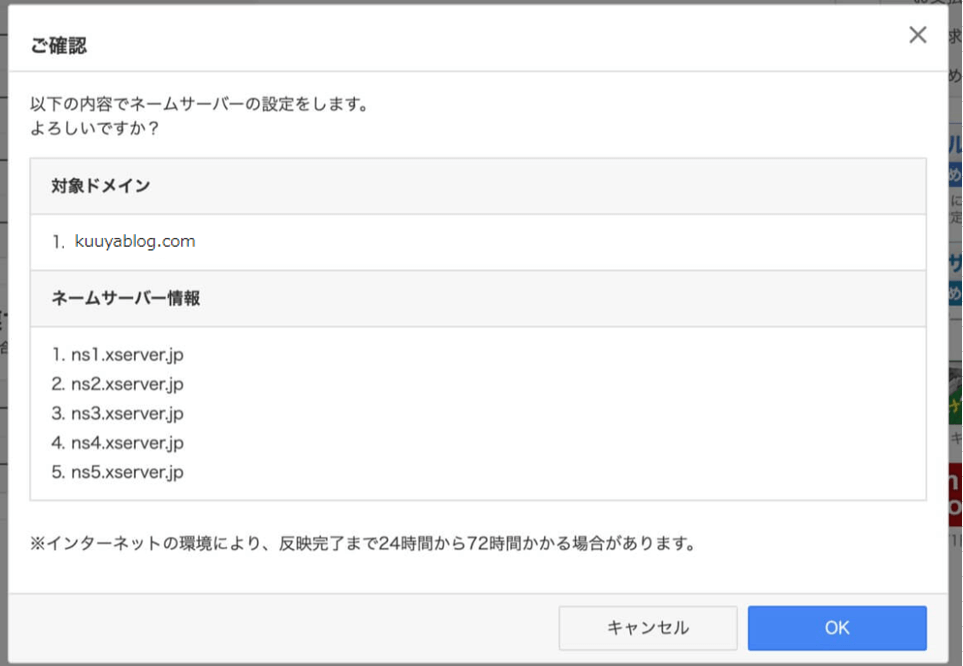
☑完了しましたと出れば設定完了です。
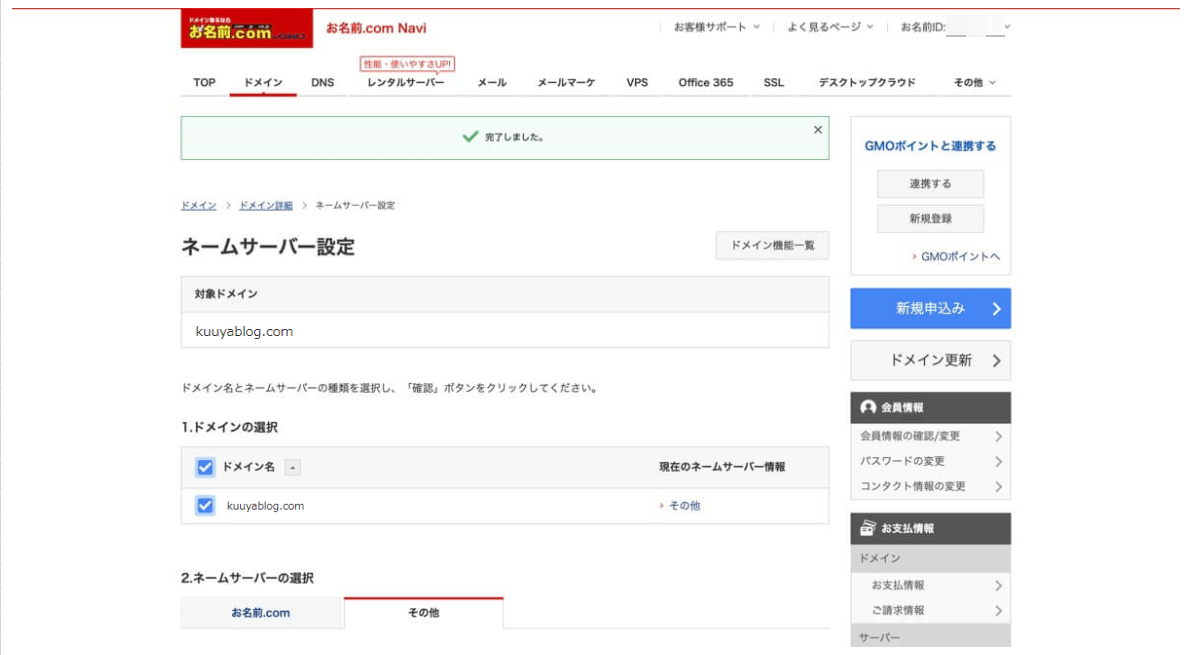
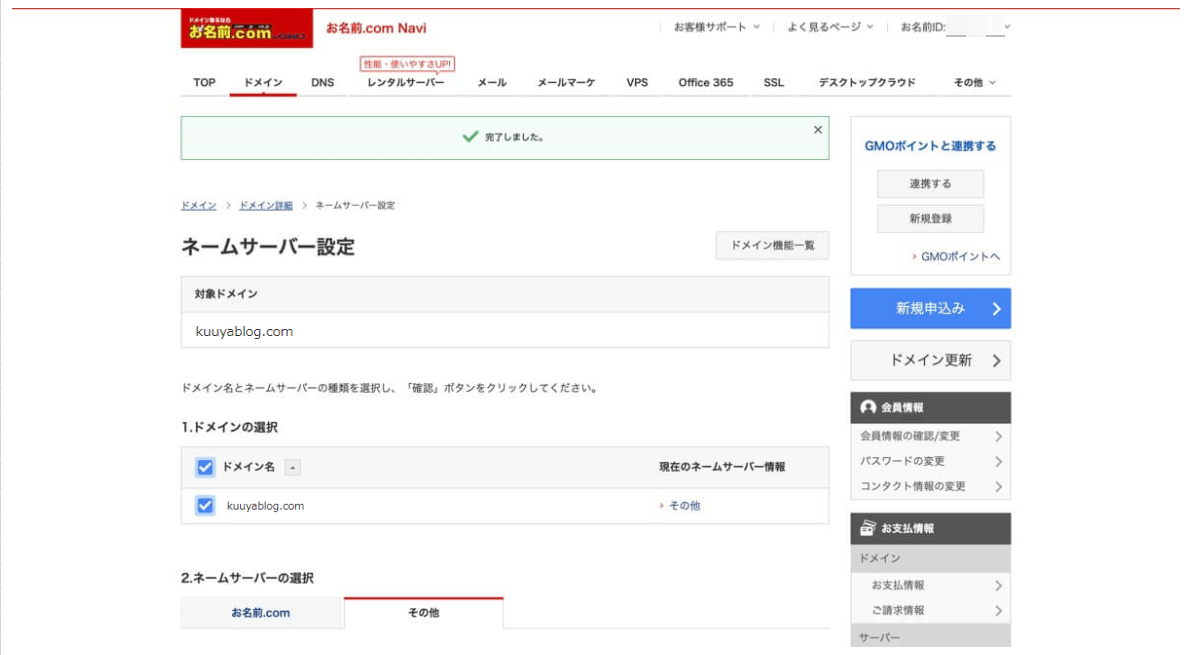
![]()
![]()
![]()
![]()
エックスサーバーのドメイン設定
「お名前.com」でサーバー設定をしたら、「エックスサーバー」でのドメイン設定を行います。
エックスサーバーの「エックスサーバー![]()
![]()
先ほど月賦払いの設定を行った「Xserverアカウント」とは違う画面になりますのでご注意ください。
サーバーパネルログインの画面
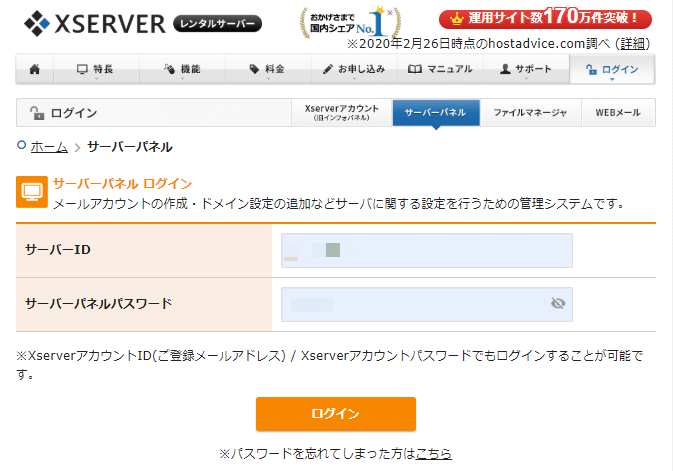
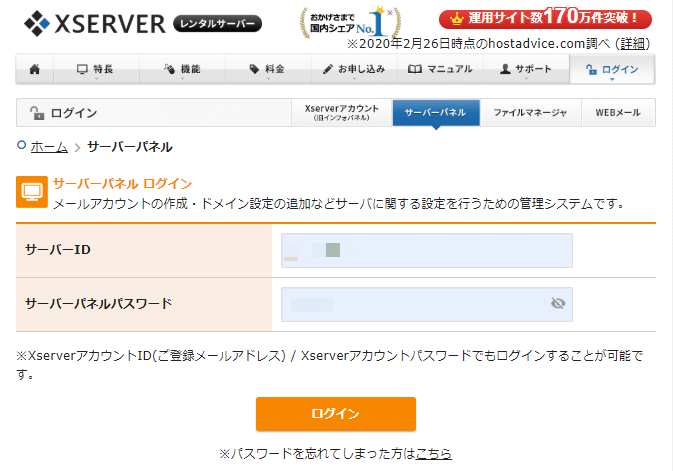
ログインIDとパスワードはメールが送られています。
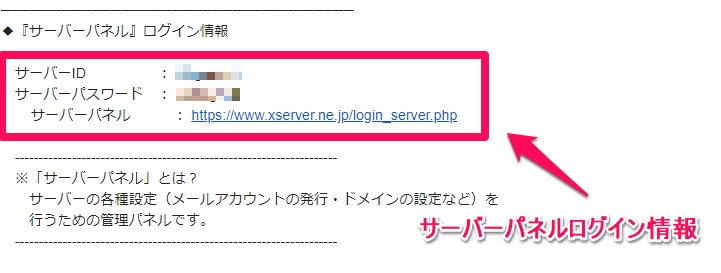
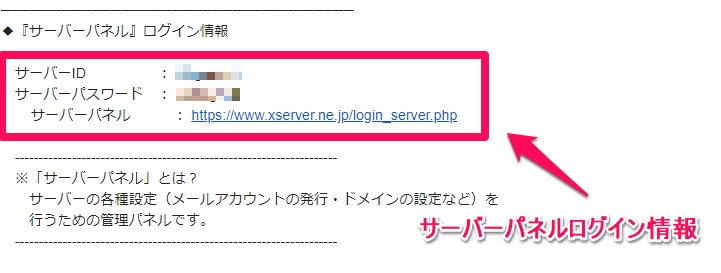
下記のログイン情報を入力すればOKです。
次に画面右上の「ドメイン」の中の「ドメイン設定」をクリックします。
サーバーパネルの画面
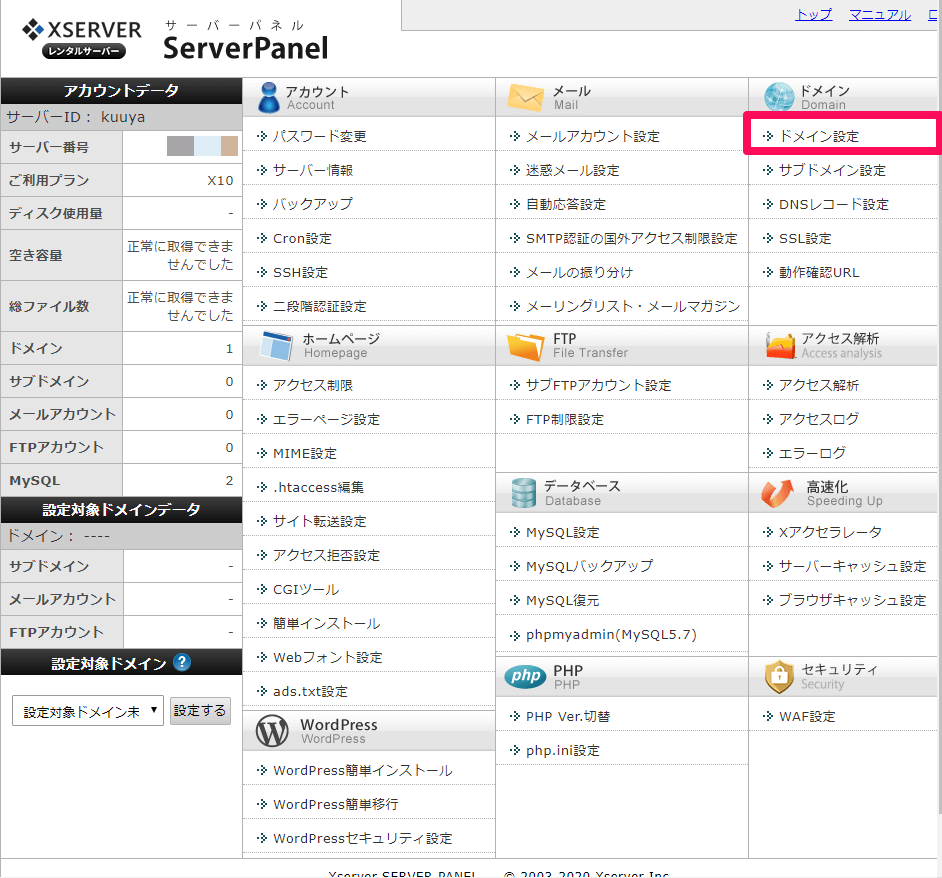
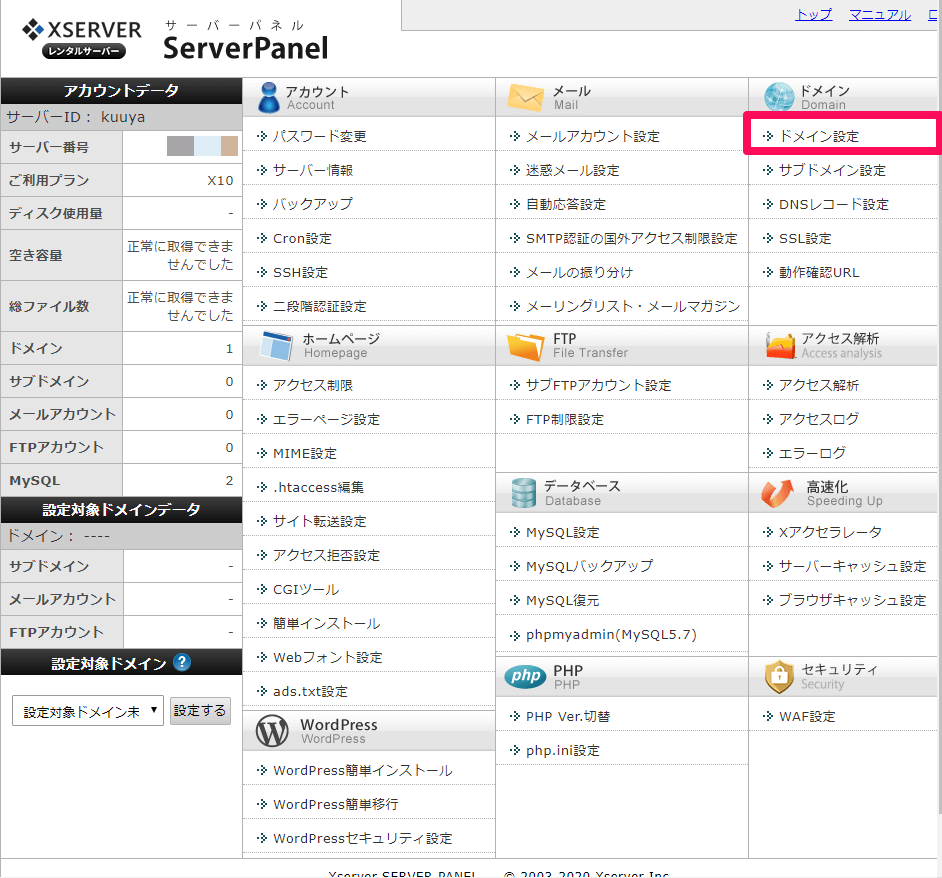
次に「ドメイン設定追加」のタブをクリックします。
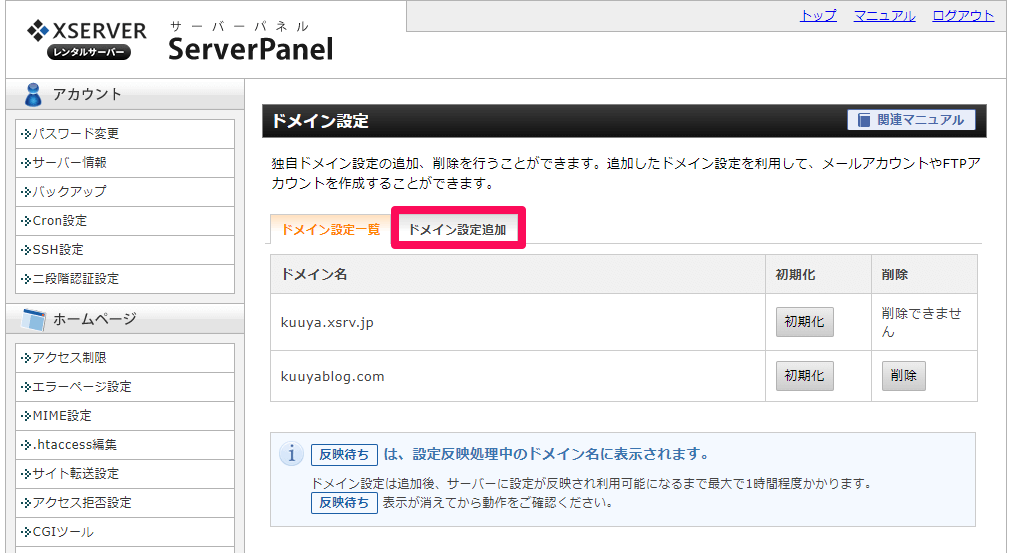
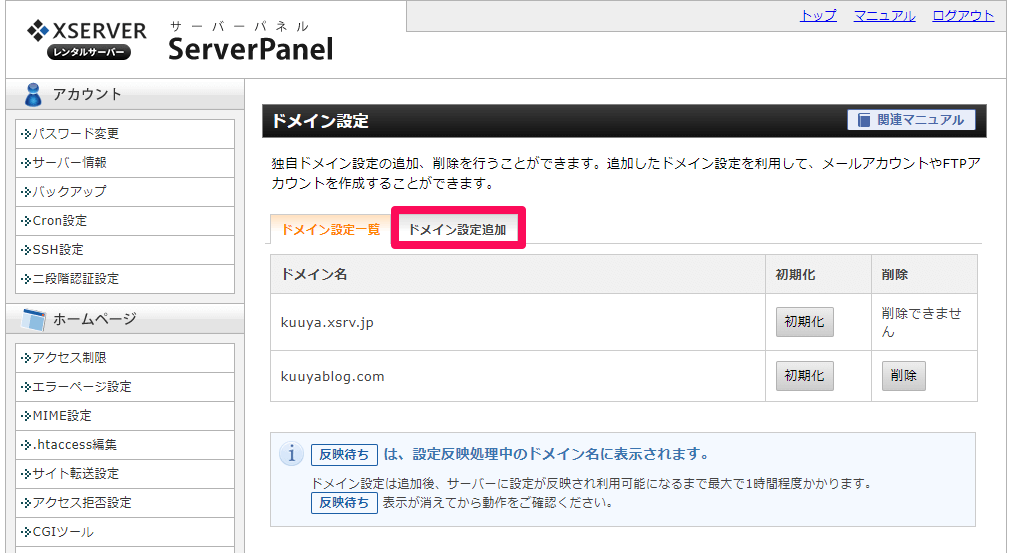
ドメイン名のブランクの枠に「お名前.com」で購入したドメイン名を入力します。
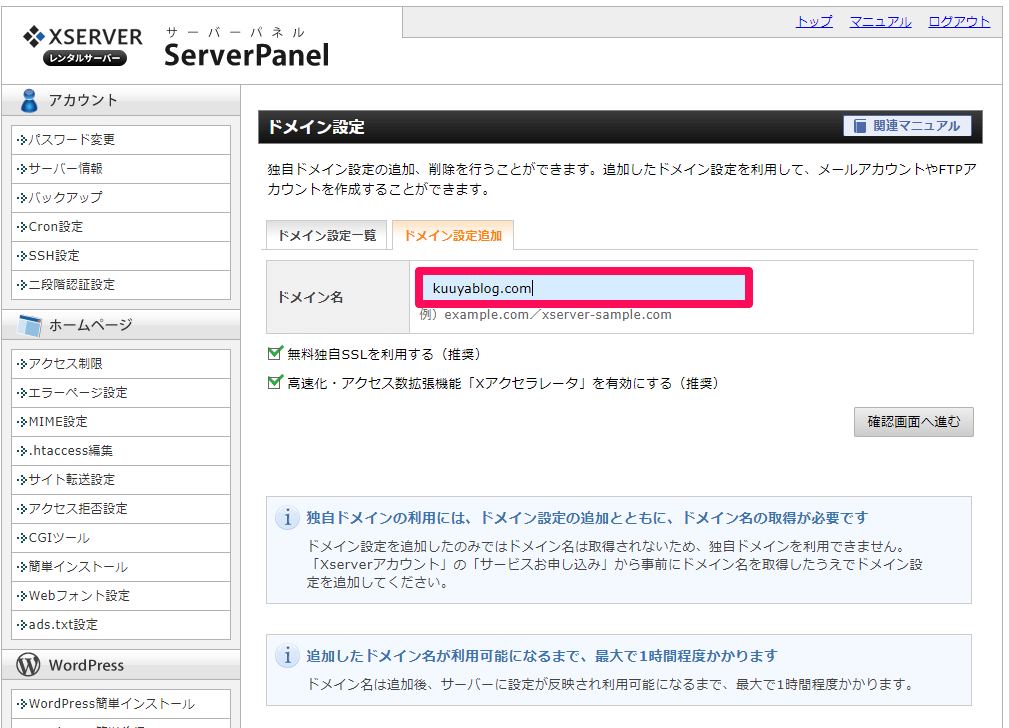
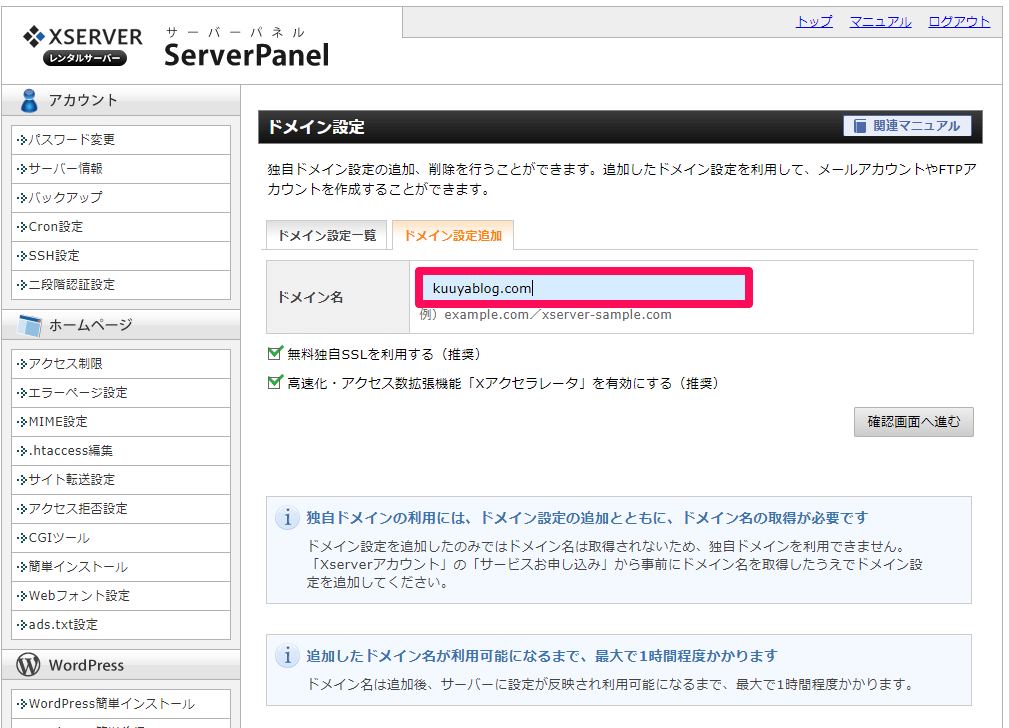
☑無料独自SSLを利用する(推奨)
☑「高速化・アクセス数拡張機能」「Xアクセラレータ」を有効にする(推奨)
この2つともチェックを入れます。
間違えがなければ、「追加する」をクリックしてください。
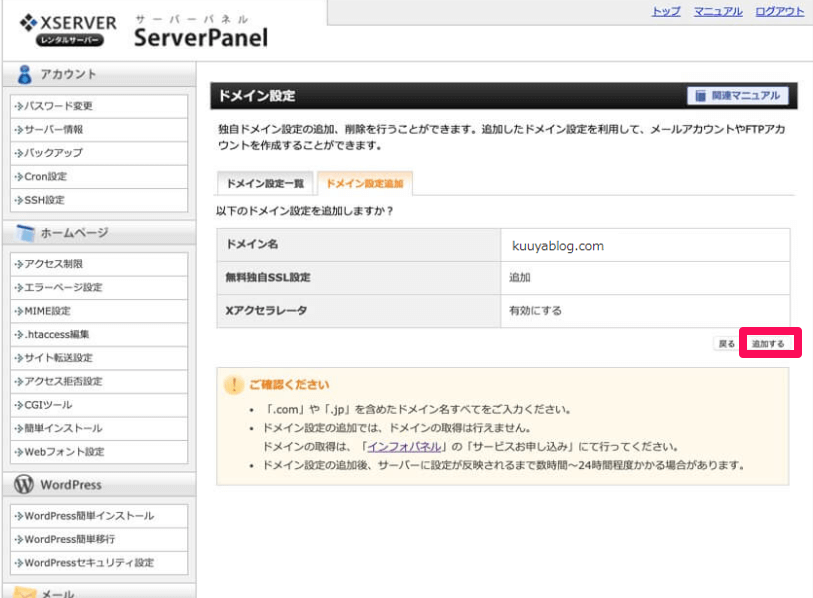
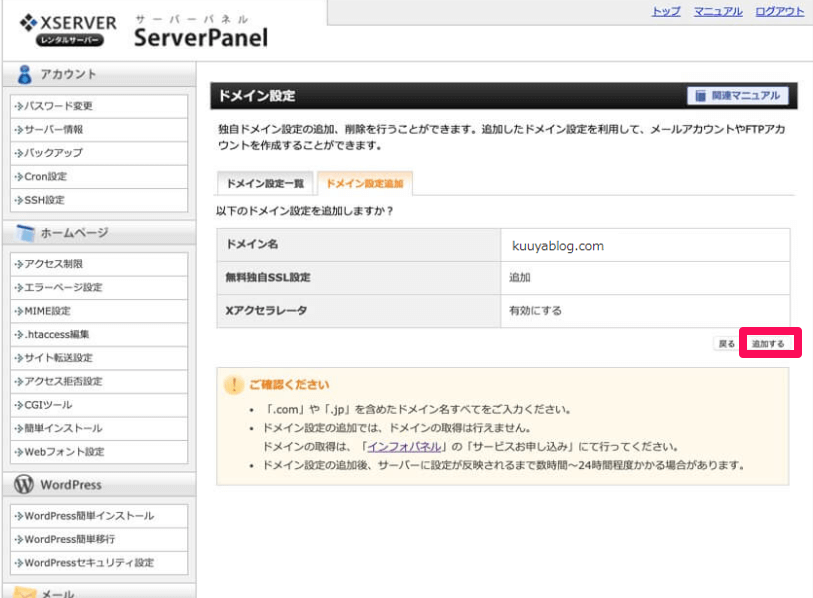
ドメイン設定には数時間から24時間程度時間がかかります。
![]()
![]()
![]()
![]()
独自SSLの設定
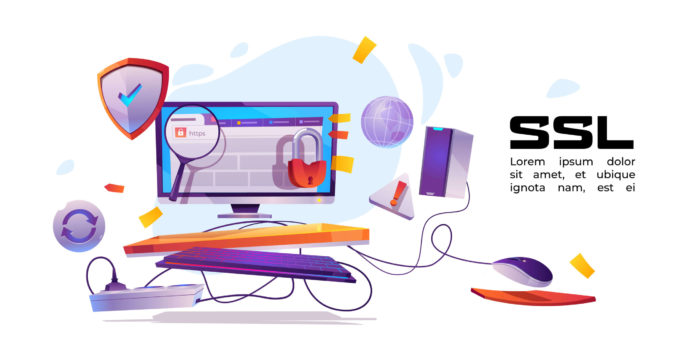
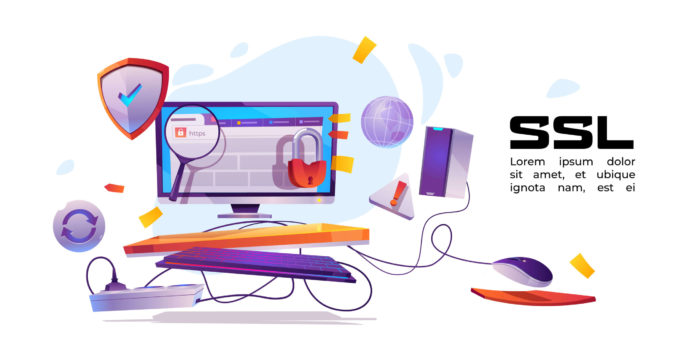
これでサーバーとドメインが接続できたので、サイトを作る準備ができました。
次にこのサイトの安全性を向上するための手続きを行います。


先ほどドメイン設定した「サーバーパネル」の画面に移ります。
右側の「SSL設定」をクリックしてください。
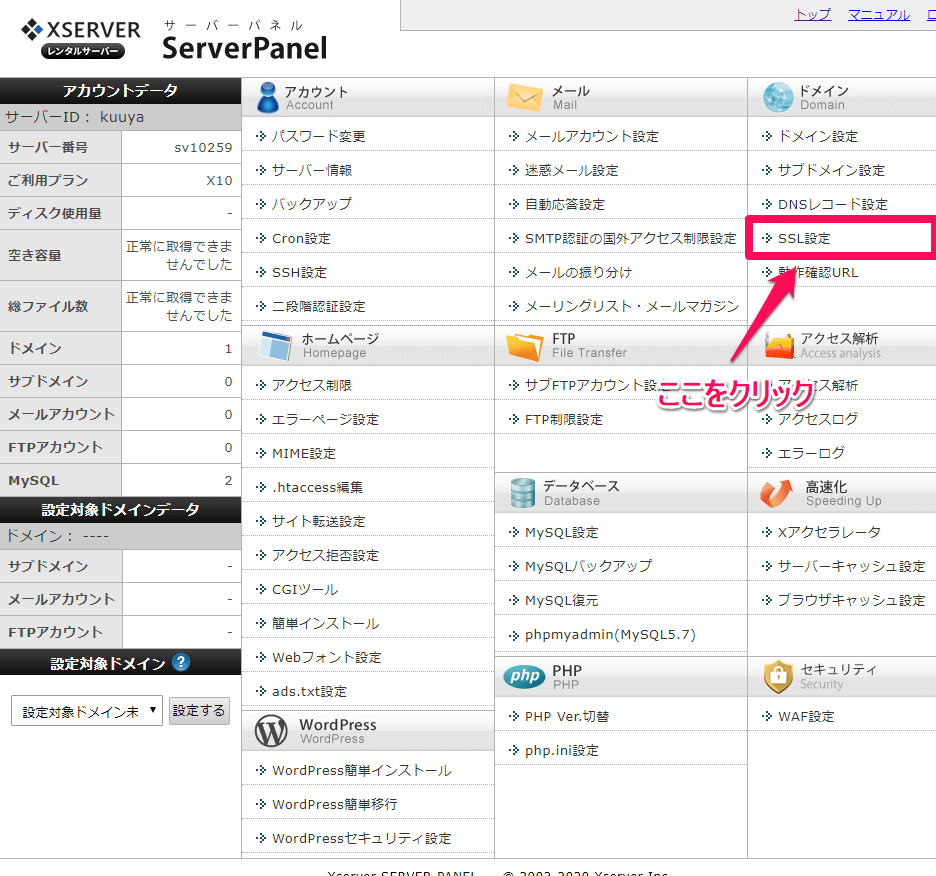
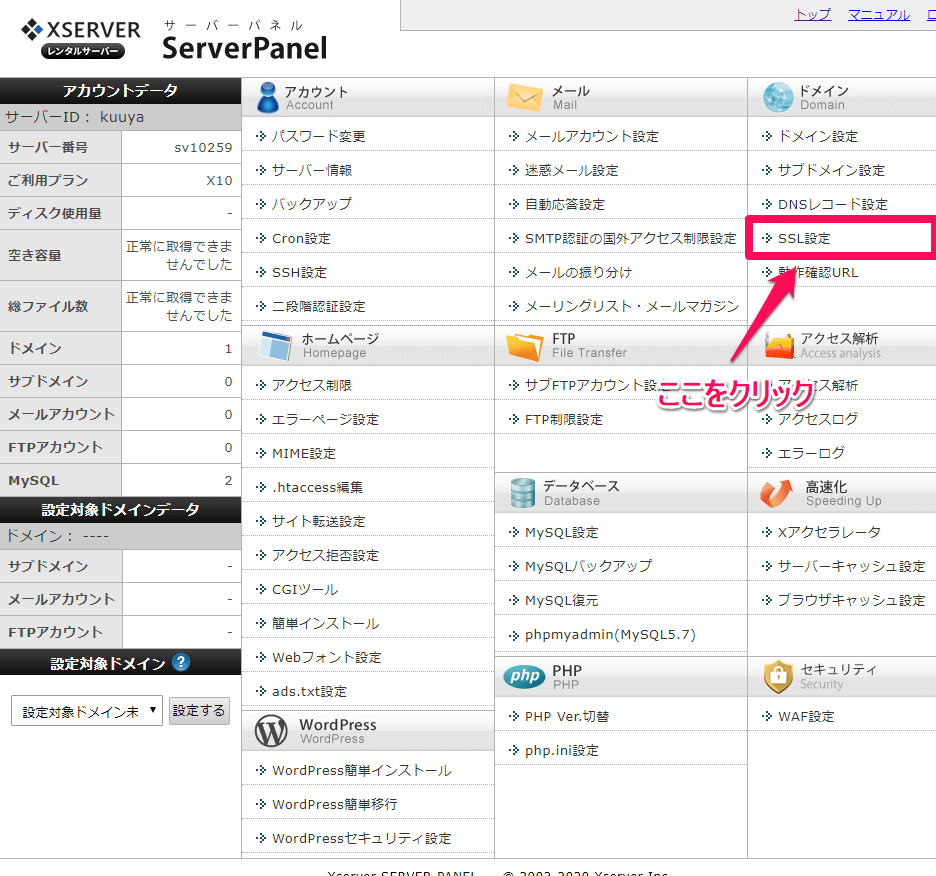
次に「独自SSL設定追加」のタブをクリックして、先ほどの設定したドメインを選びます。


「確認画面へ進む」から「追加する」の順でクリックしていけばSSL設定は完了です。
手順④WordPressのインストール
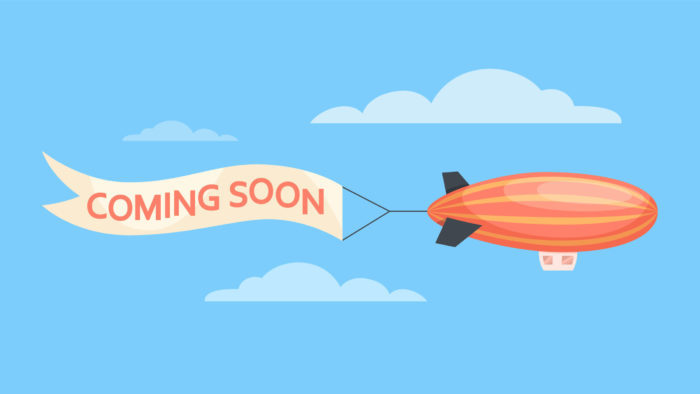
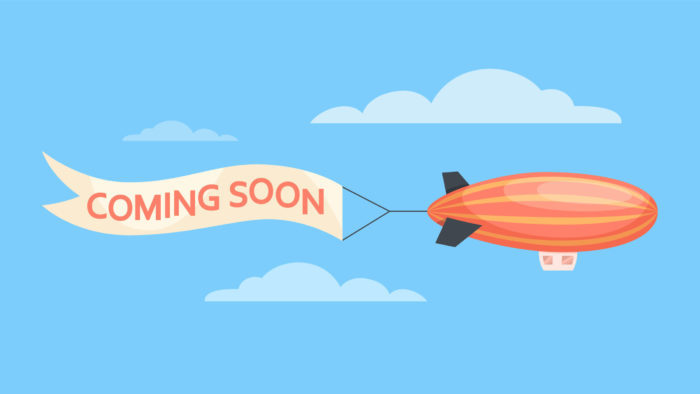
最後の工程にたどり着きました。


また先ほどの「サーバーパネル」の画面に移ります。
画面の下の方にある「WordPress」の「WordPress簡単インストール」をクリックします。
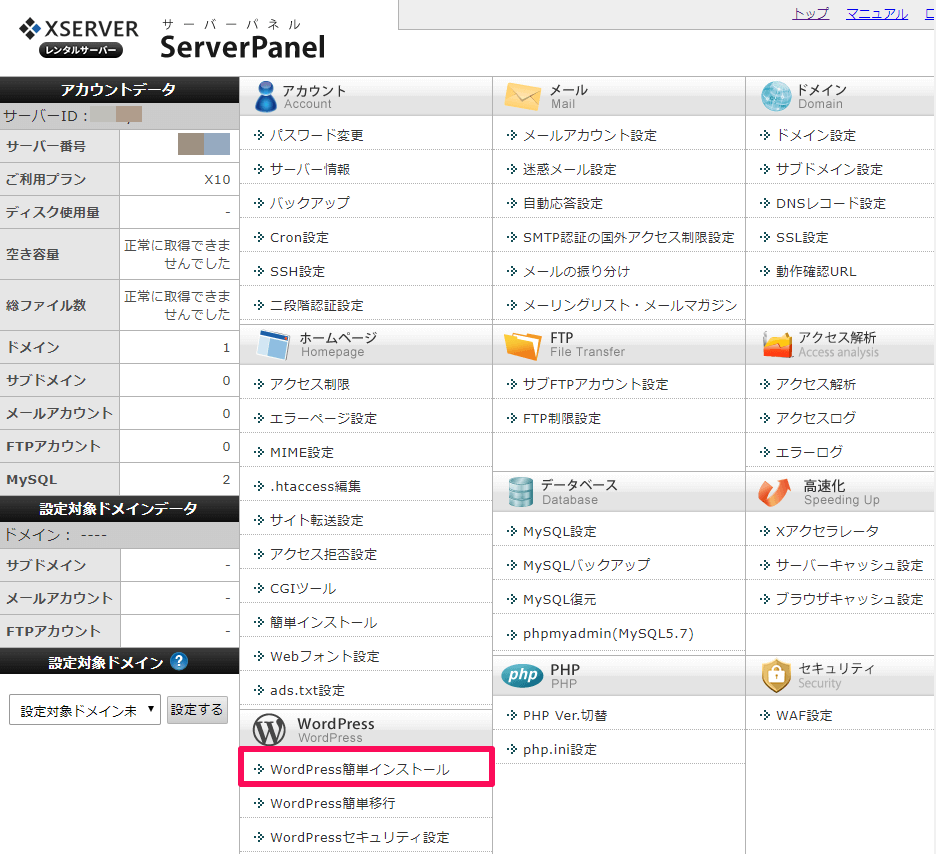
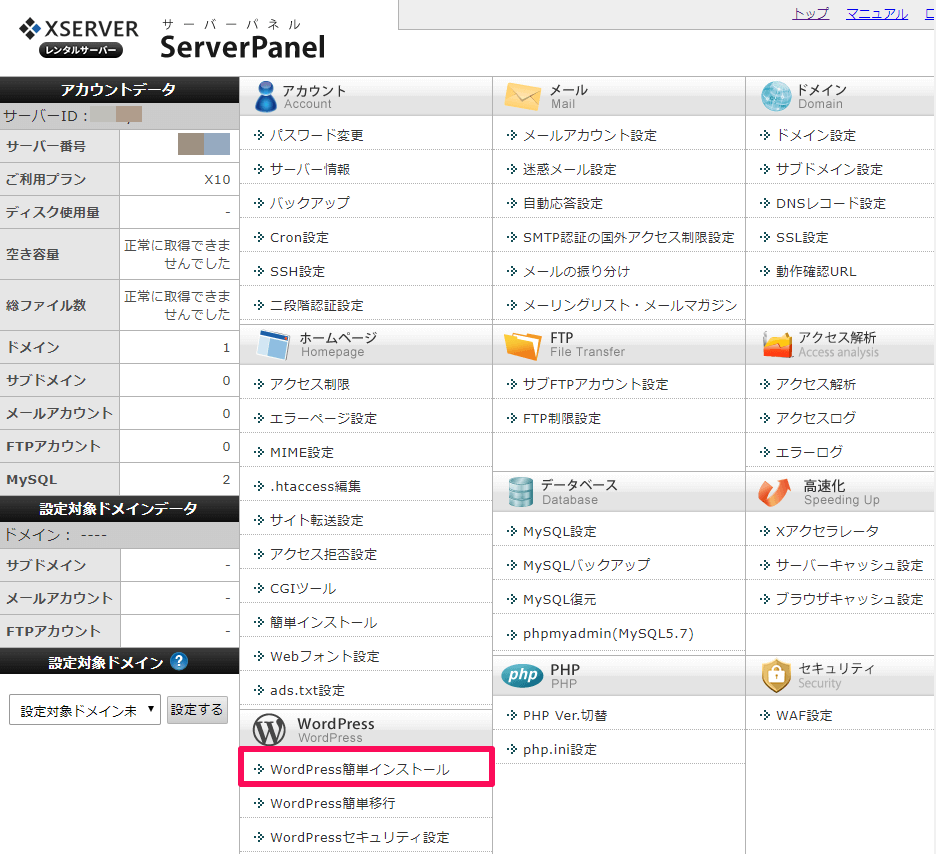
次に「WordPressインストール」のタブをクリックします。
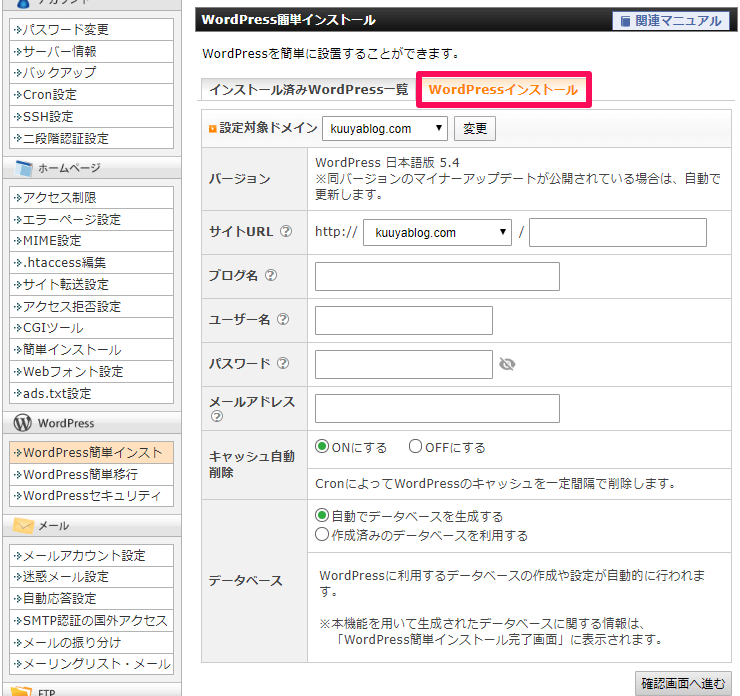
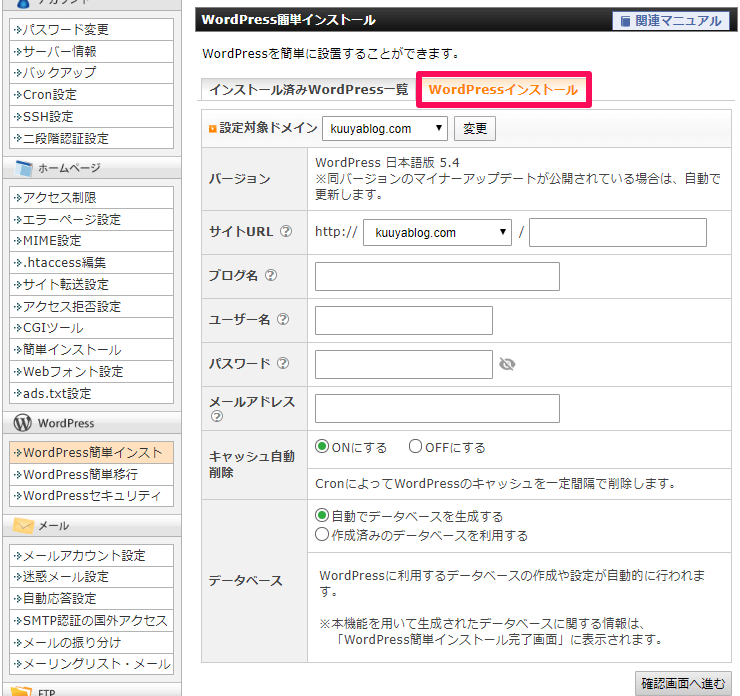
入力内容
☑サイトURL:空欄のまま入力する必要はありません。
☑ブログ名:自分のブログ名を入力してください。(あとでの変更も可能です。)
☑ユーザー名:ログインIDになります(大切に保管してください。)
☑パスワード:ログインパスワードです。(大切に保管してください。)
☑メールアドレス:ご自分のメールアドレスです。
☑キャッシュ自動削除:「ON」を選択します。
☑データーベース:「自動でデーターベースを生成する」を選択してください。
入力が終了したら、「確認画面へ進む」をクリックしてください。
注意ポイント
入力内容を忘れないようにメモしてください。
入力内容を確認して、「インストールする」をクリックしてください。
「インストールを行うと、インストール先ディレクトリ内の「index.html」が削除されます。ご注意ください。」と難しいことが書いてありますが無視で問題ないです。
インストールが完了すると下記の画面となります。
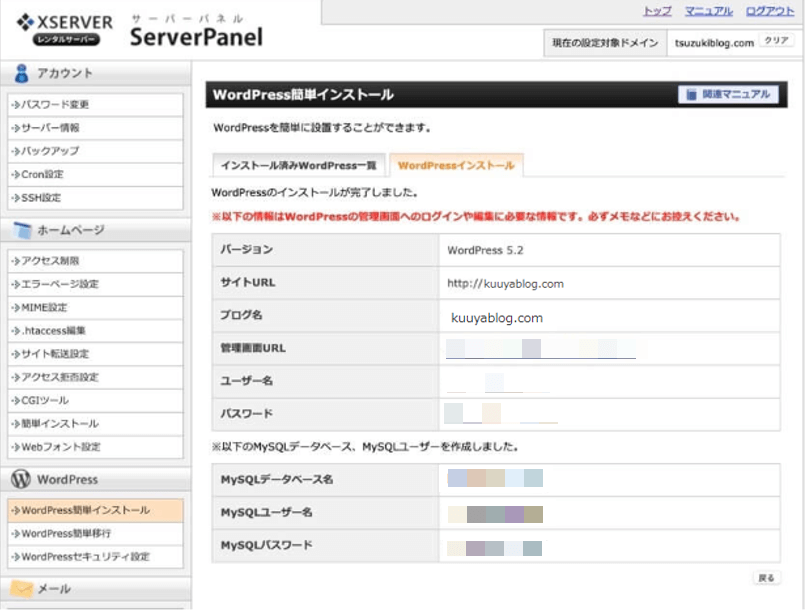
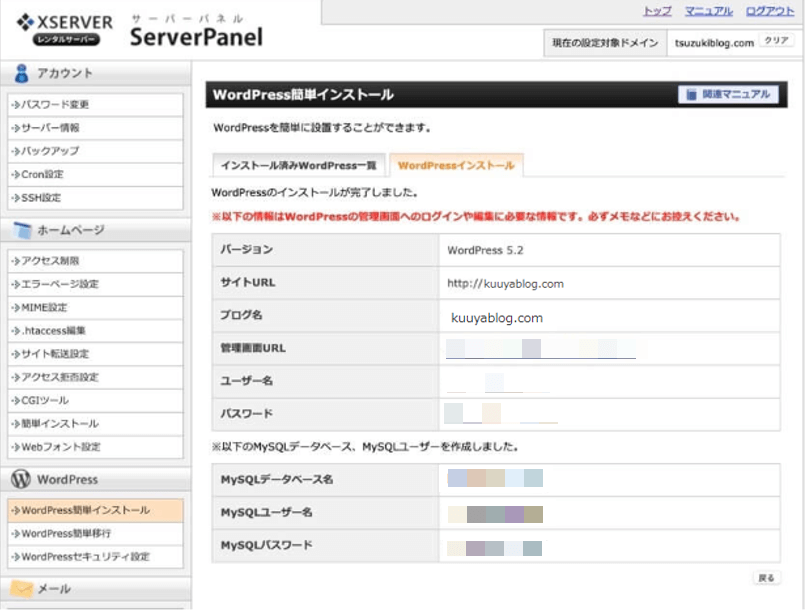
ブログを作っていく際に何度も使いますので、必ず大切に保管してください。
これで手続きはすべて完了です!!


WordPressのログイン画面は「管理画面URL」からアクセスします。
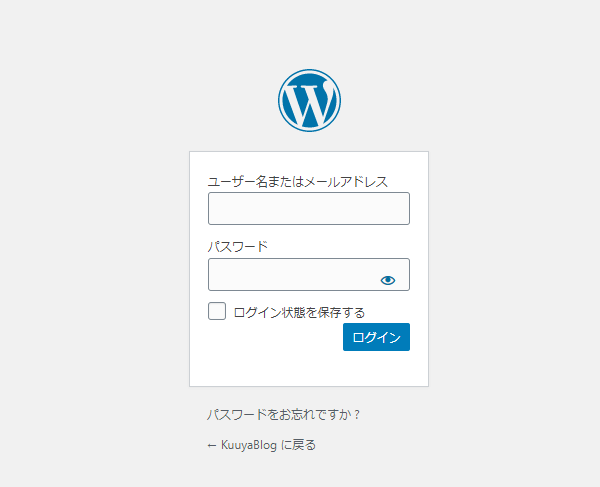
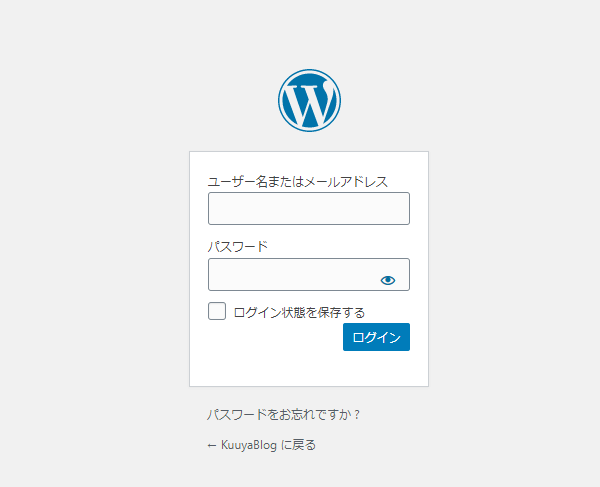
先ほどメモしたログインIDとパスワードを入力してWordPressにログインします。
ログインするといよいよWordPressの操作画面「ダッシュボード」という画面になります。
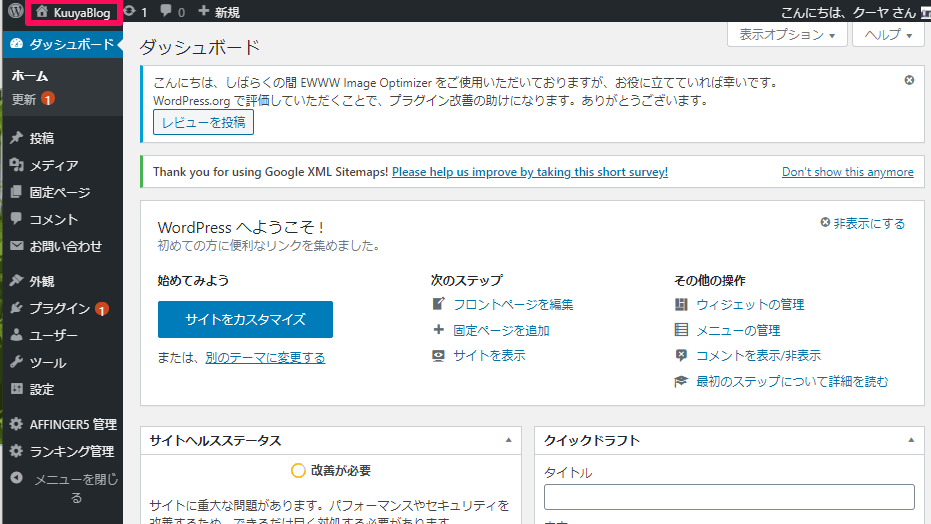
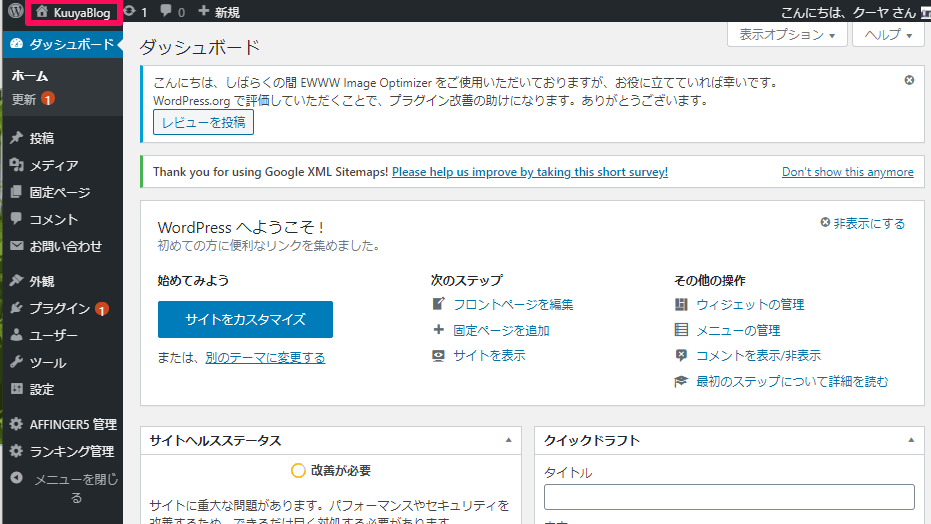
最初はテーマもデフォルトですし、シンプルですがこれから少しづつブログのトップページや記事を増やしていくことになります。




▼▼WordPressのインストールはこちら▼▼
-



【完全初心者向け】WordPress初期設定8つの手順
続きを見る

