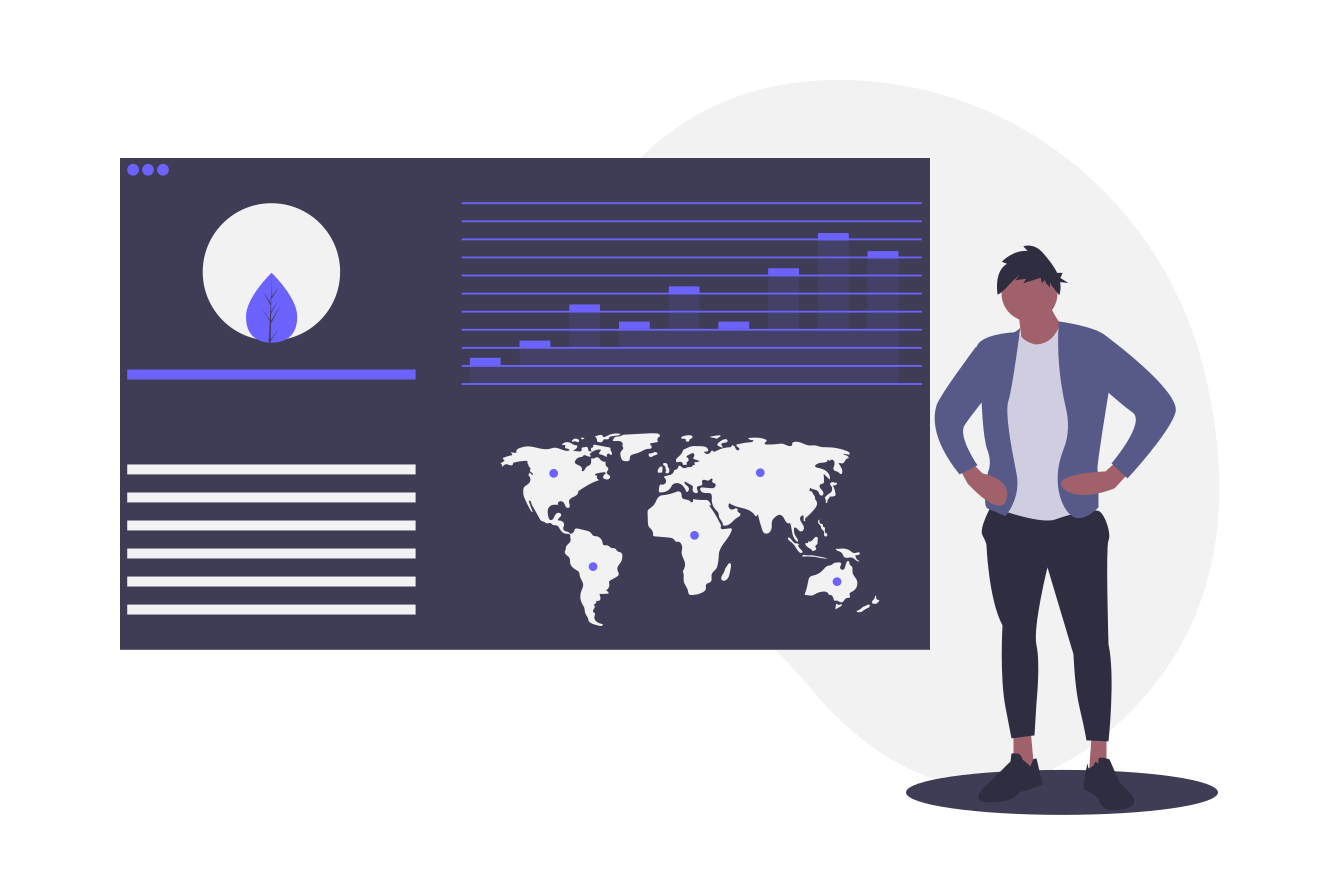
ブログサイトを立ち上げたら、デフォルトで必要なことがあります。
それは、
- Googleアナリティクスの設定
- Googleサーチコンソールの設定
です。
この記事では、Googleアナリティクスの設定方法について紹介します。

Googleアナリティクスとは

Googleアナリティクスとは、みなさんのサイトに訪れた人の下記の項目を計測することができるツールです。
具体的にどんなことが、計測できるかと言いますと、
計測項目
人数
ページの閲覧数
滞在時間
離脱率
直帰率
なんかを計測することができます!
しかも、このツールを使用する料金はかかりません。無料です。
ブログ運営には欠かせないツールですので、迷わず導入ですね。
ブログ記事を公開したときに、どのような反応があるのかは、基本このツールを見ると確認することができます。

グーグルアナリティクスに登録する方法
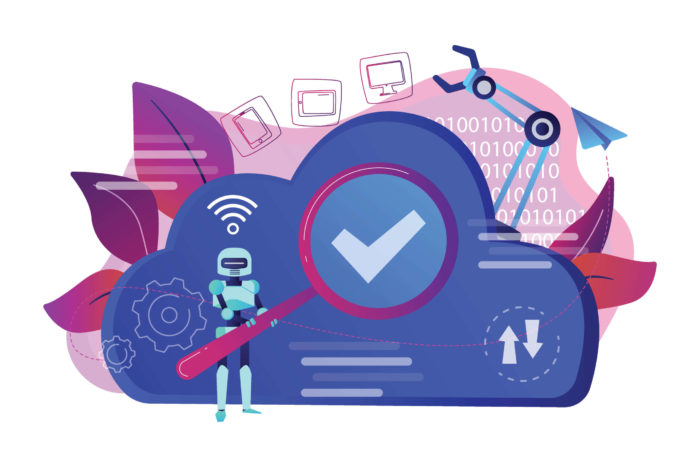
グーグルアナリティクスに登録していきます。
▼▼こちらをクリック▼▼
こちらにアクセスしてグーグルアカウントでログインしていきます。

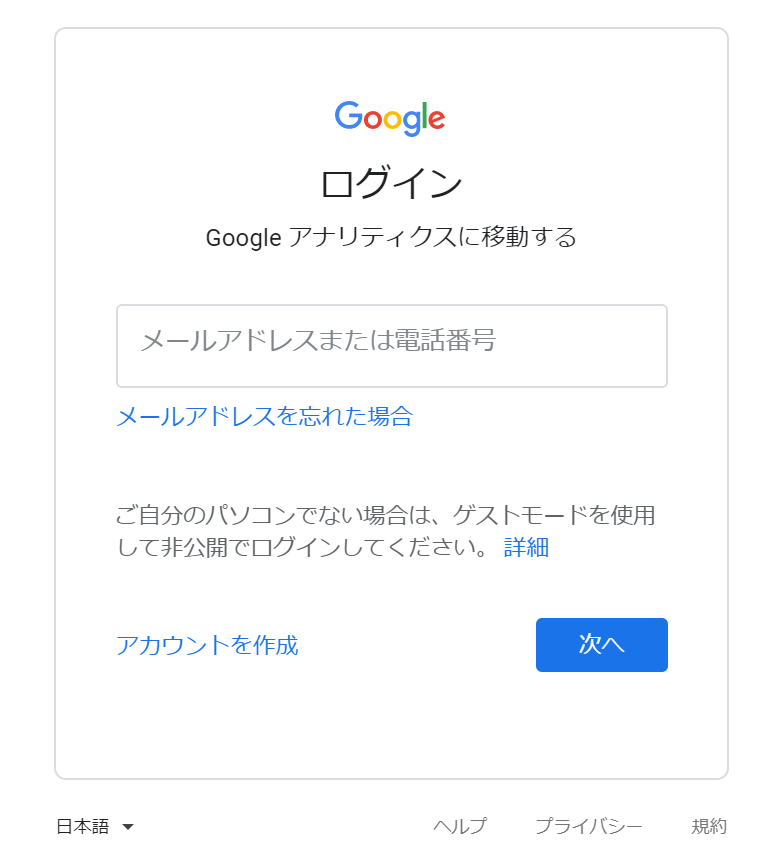
ログインしたら、「無料で設定」をクリックします。
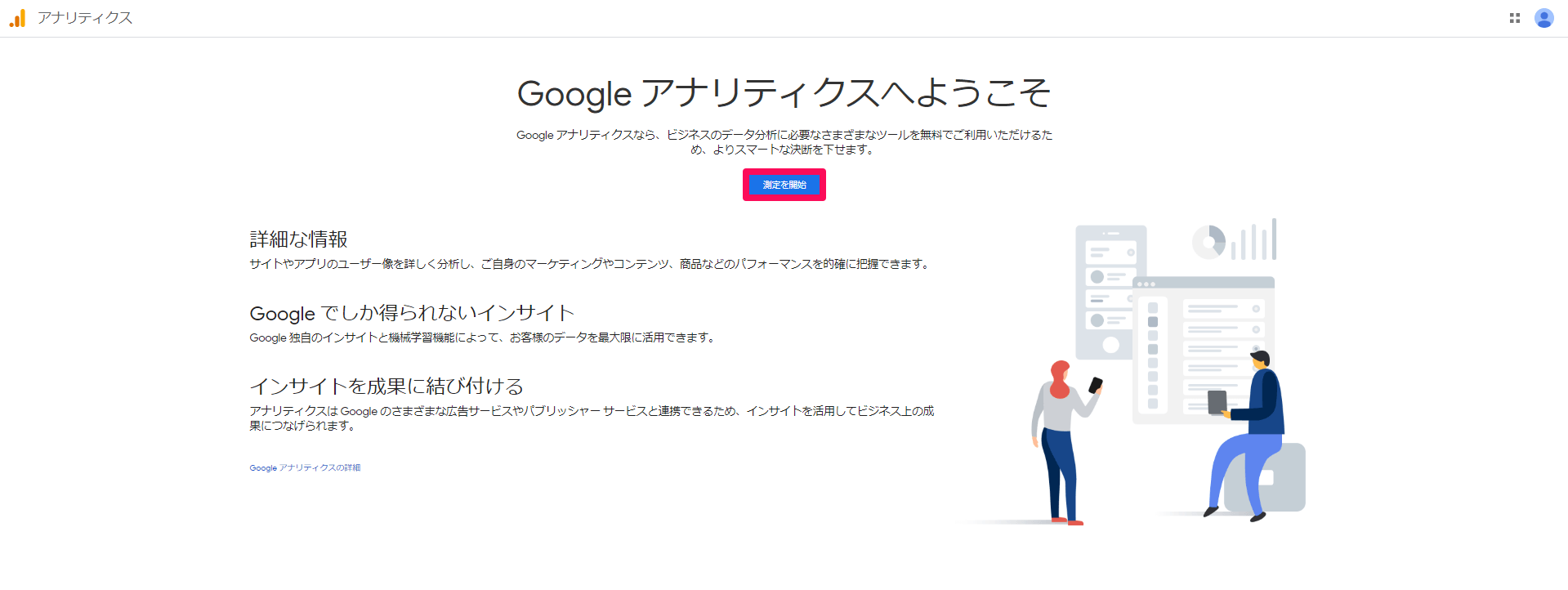
次にアカウントの設定を行っていきます。
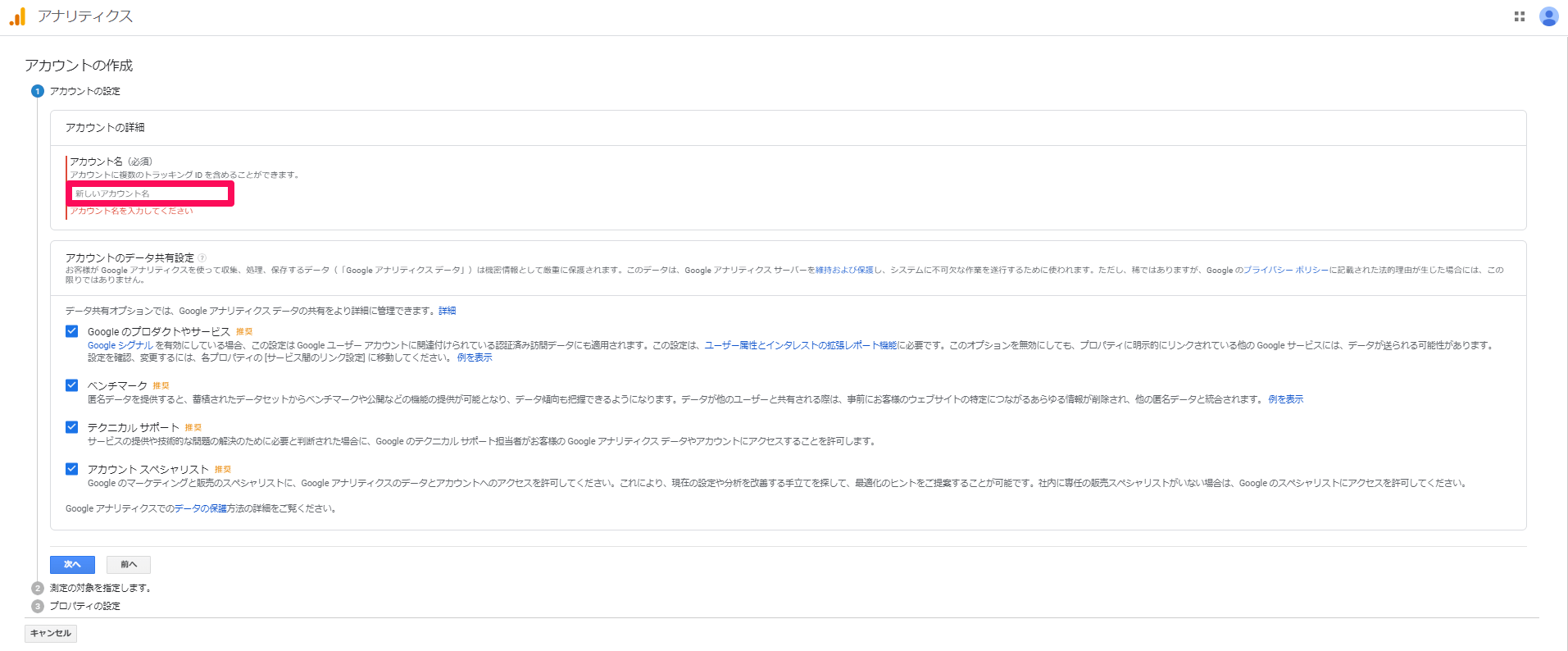
赤枠のアカウント名は自由に入力して大丈夫です。
次に、測定する対象を指定します。
「ウェブ」を選択します。
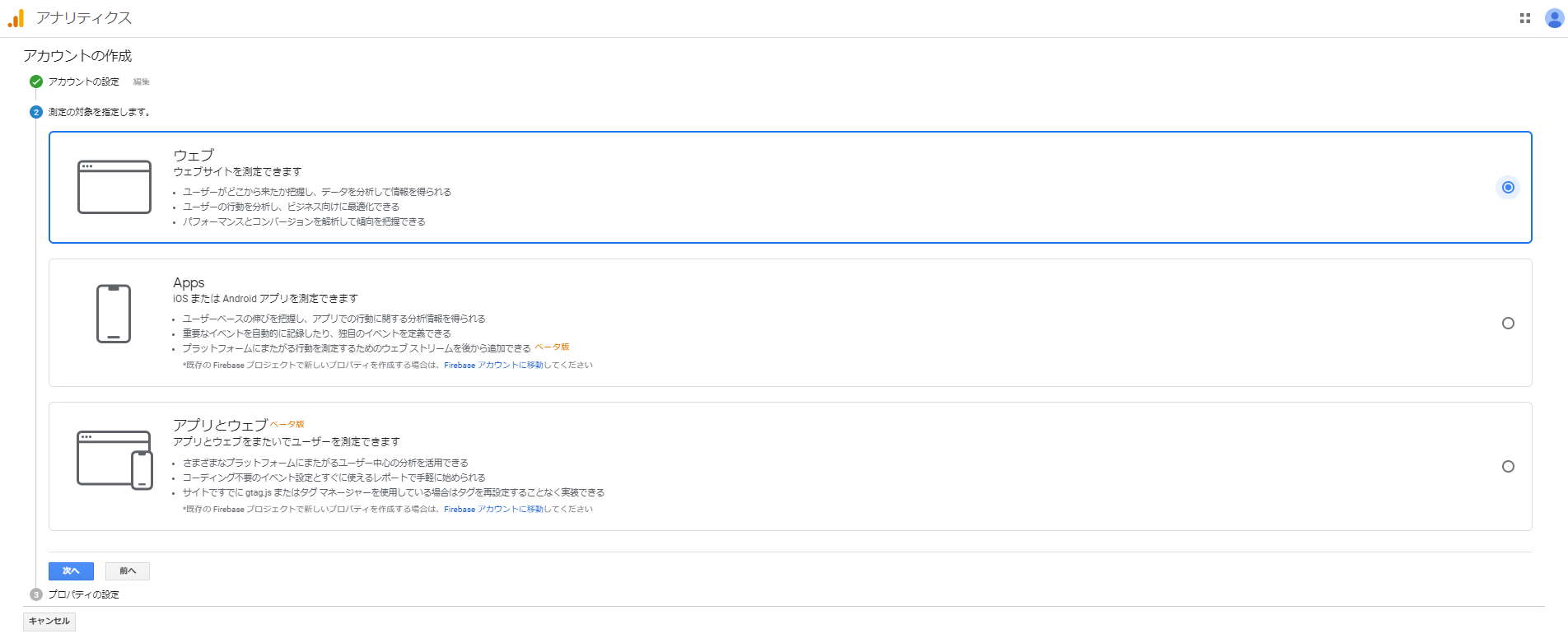
そして下記の内容を入力していきます。
入力内容
ウェブサイト名:サイト名
ウェブサイトのURL:自分のサイトのURLを入力
業種:自分のサイトの種類
レポートのタイムゾーン:日本
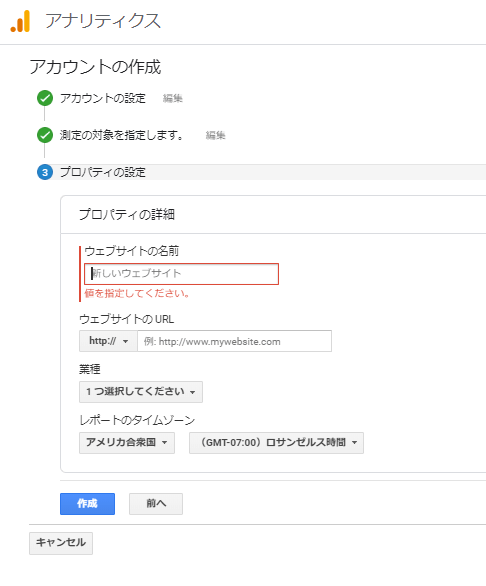
入力が終了したら、「作成」をクリックします。
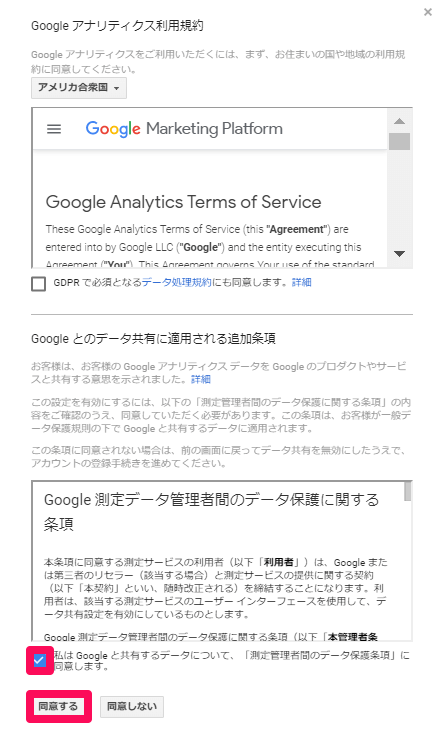
「測定管理者者間のデータ保存条項」に同意にチェックします。
「同意する」をクリックします。
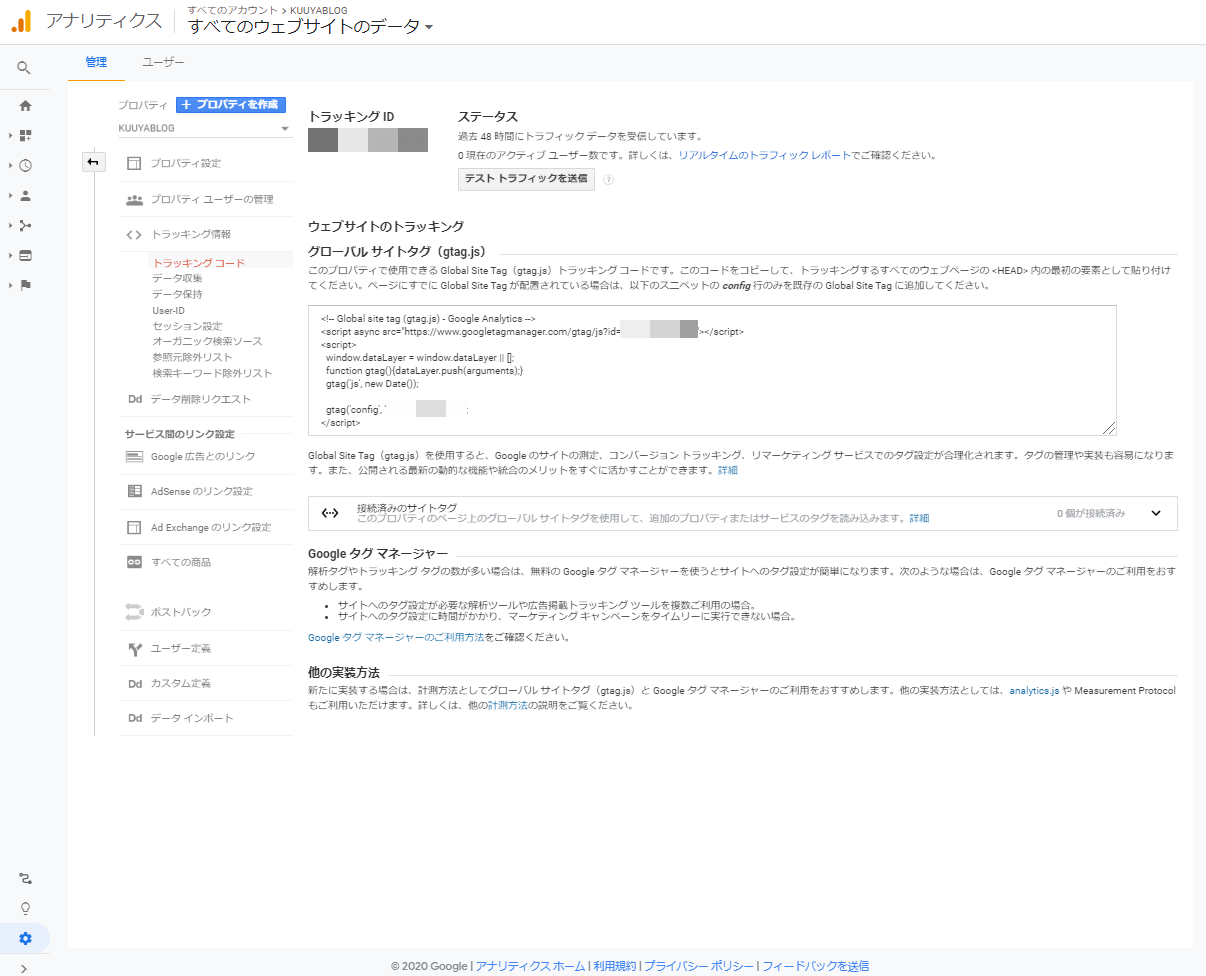
このようなアナリティクスの画面に移ります。
WordPressにグーグルアナリティクスを設定する
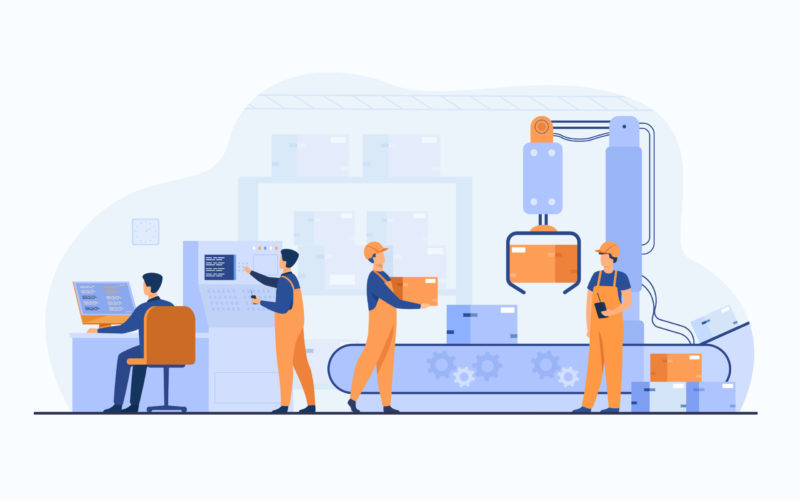
WordPressにGoogleアナリティクスを設定する方法はいくつかあります。
- プラグインを使って設定する
- WordPressテーマで設定する
- コードを編集する
①「プラグイン」というスマホでいうところのアプリを、WordPressに導入しても簡単に設定することができます。
また、②では本サイトはWordPressテーマにAFFINGERを導入していますので、そちらでの設定を解説します。
③のコードを編集することで「WordPressテーマ」も「プラグイン」も導入せず、グーグルアナリティクスを設定する方法については、初心者には難しく感じるので、「WordPressテーマ」を導入していなければ、「プラグイン」を導入したほうが無難です。
プラグイン「All in One SEO」で設定する方法
まずは、プラグイン「All in One SEO」を使用して設定する方法をご案内します。
All in One SEOをインストールします。
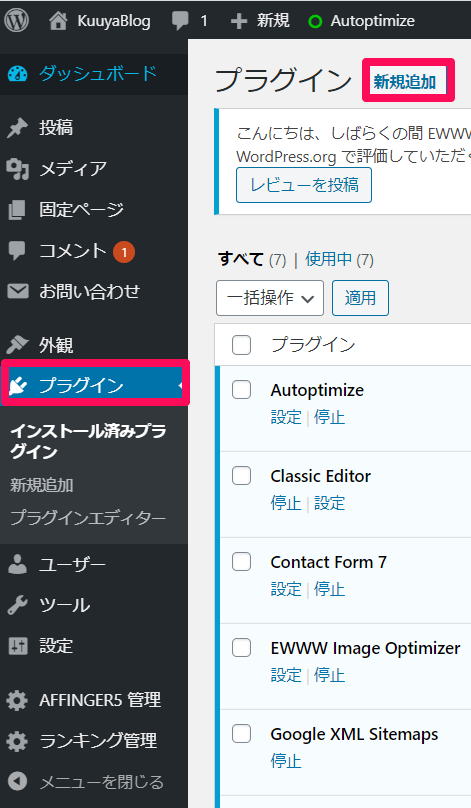
ダッシュボード画面の「プラグイン」⇒「新規追加」をクリックします。
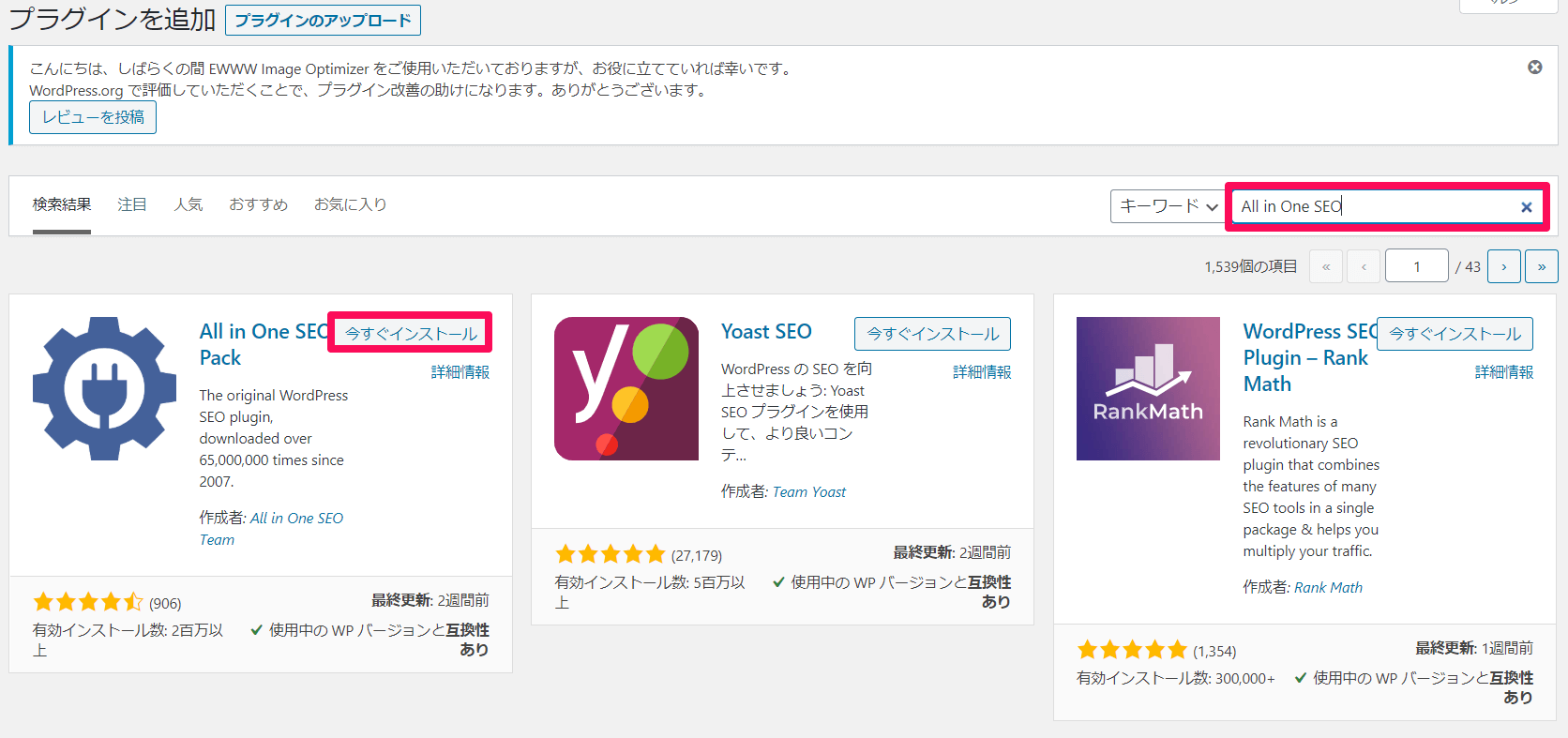
右上の赤枠に「All in One SEO」と入力します。
「今すぐインストール」をクリックします。
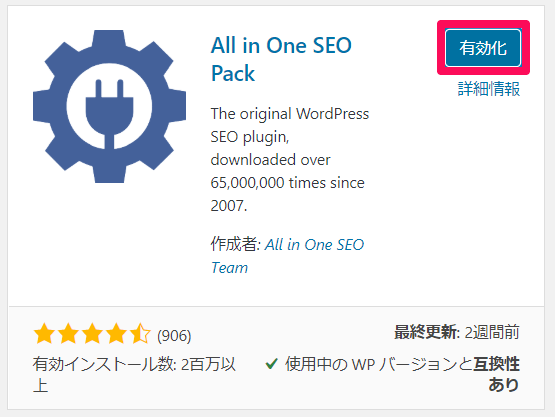
「有効化」をクリックします。
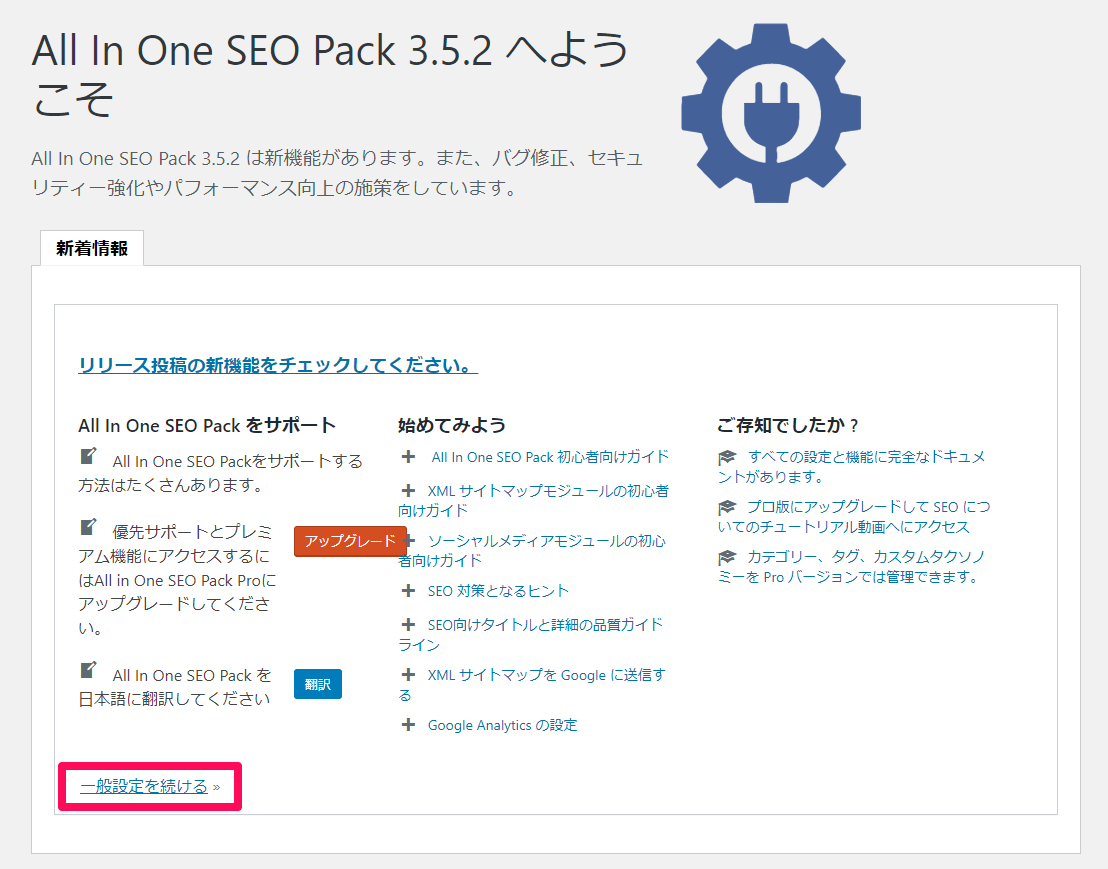
「一般設定を続ける」をクリックします。
少し下の方までスクロールしていくと
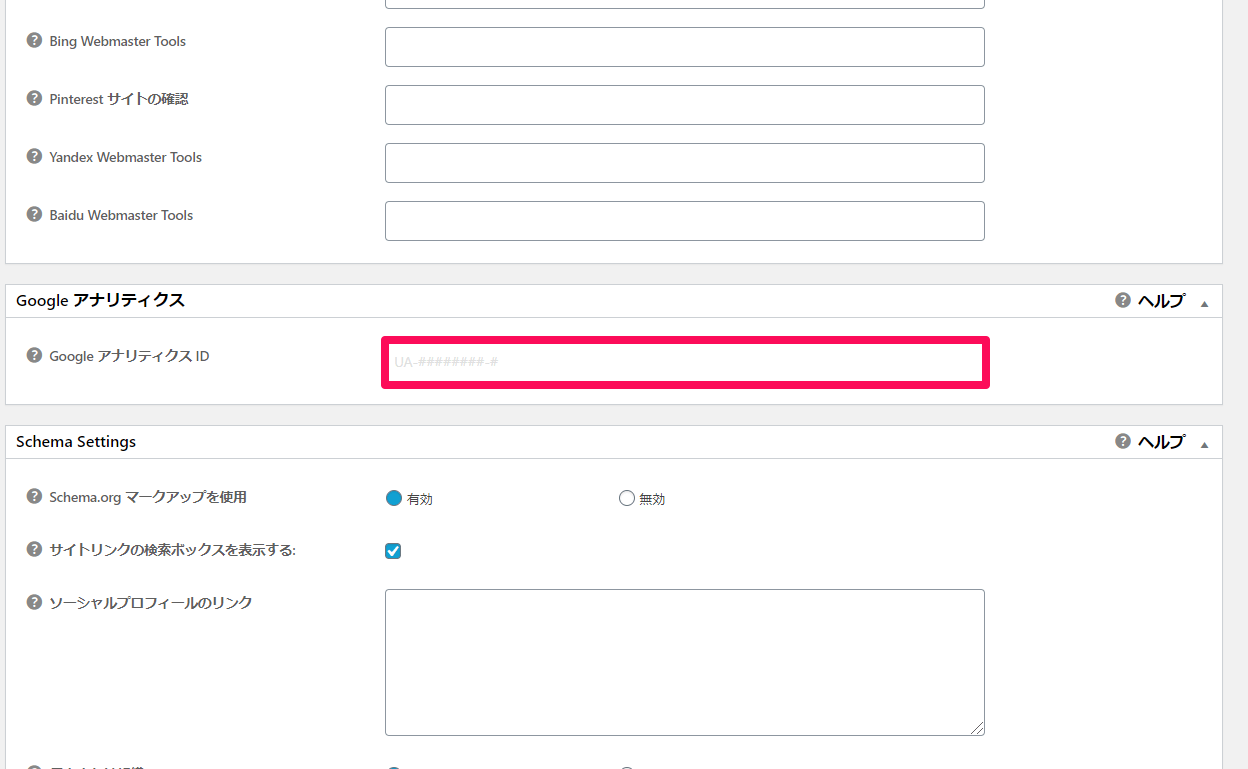
「GoogleアナリティクスID」というところが出てきます。
こちらに先ほど登録した下の画面のグーグルアナリティクスのトラッキングIDをコピーして貼り付けます。
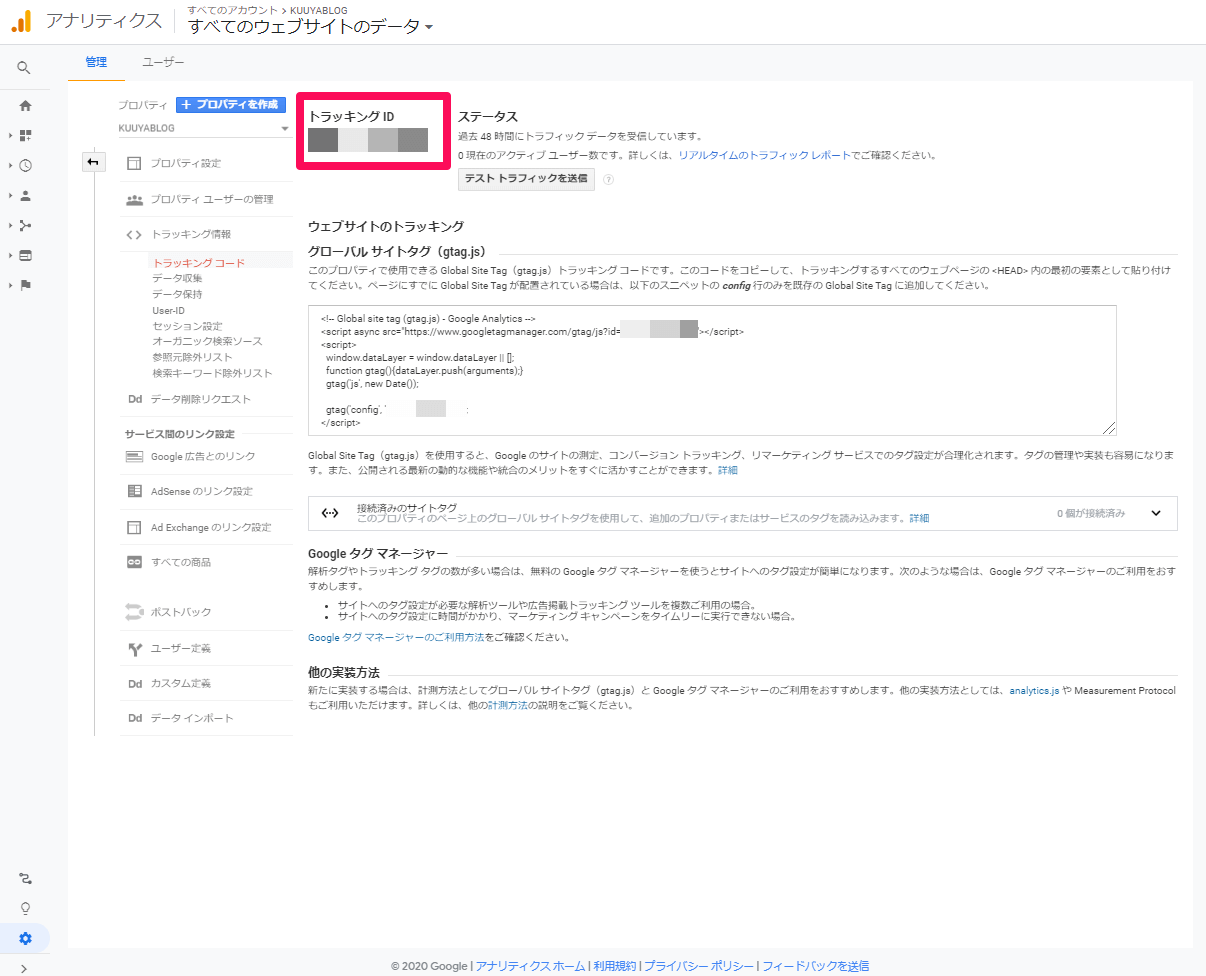

WordPressテーマ「AFFINGER5」を使用した方法
AFINNGER5を導入している場合は、ダッシュボード画面のメニューバー下部の「AFFINGER5管理」をクリックします。
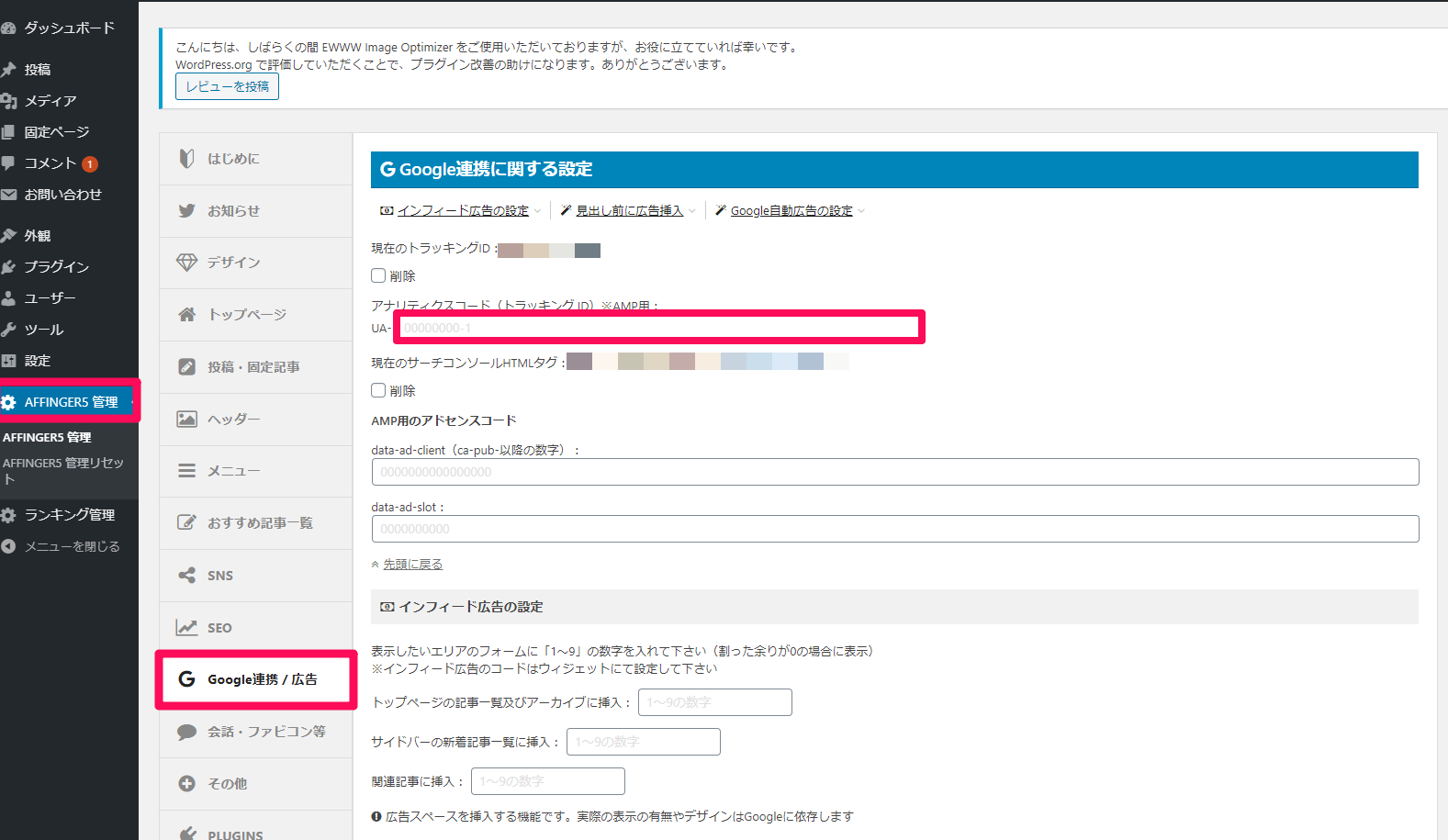
「Google連携/広告」のタブの多ラッキングIDの入力を行います。
下記の先ほど登録したグーグルアナリティクスのトラッキングIDをコピーし「UA-」以下の10桁の数字を貼り付けます。
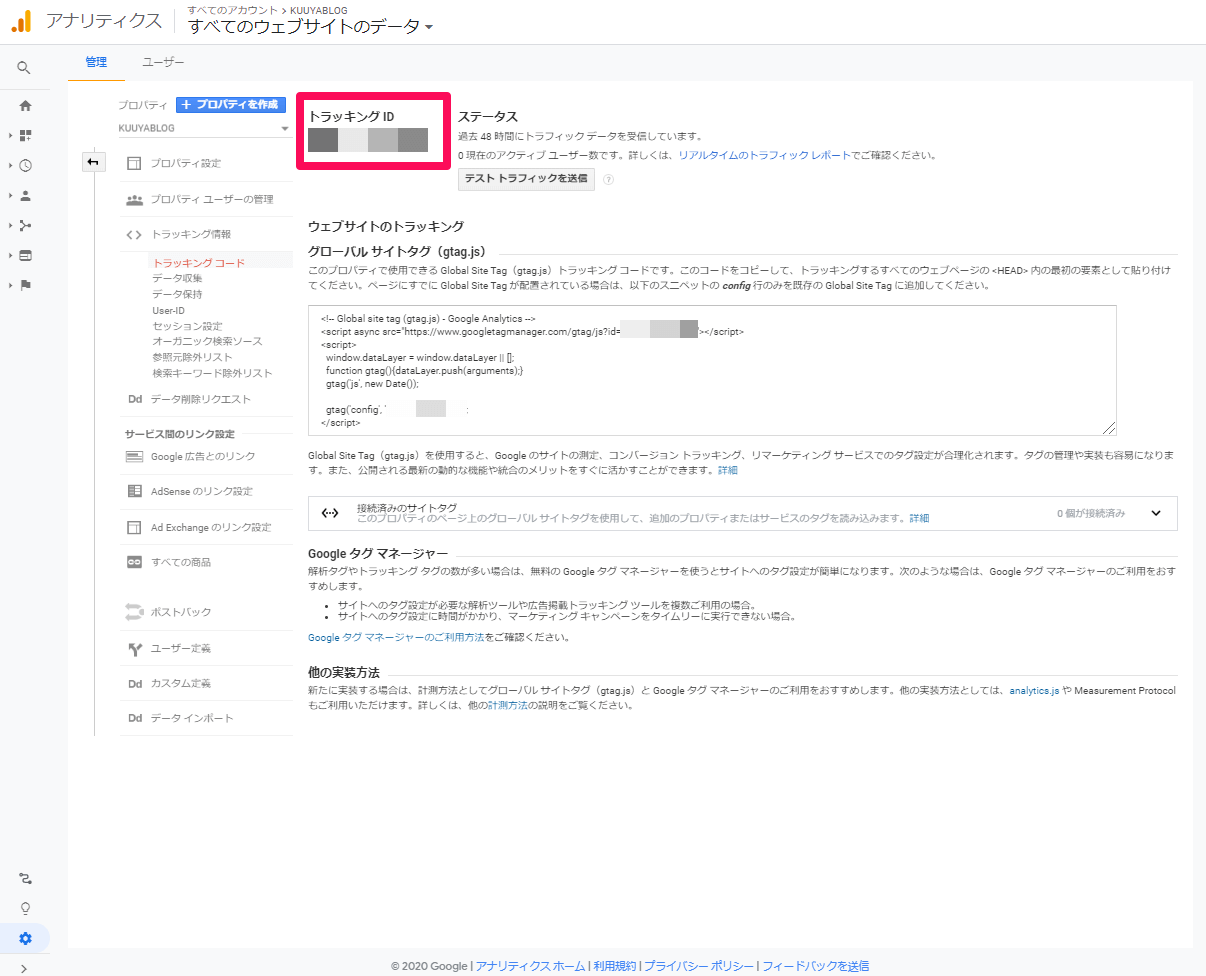

計測の確認をする
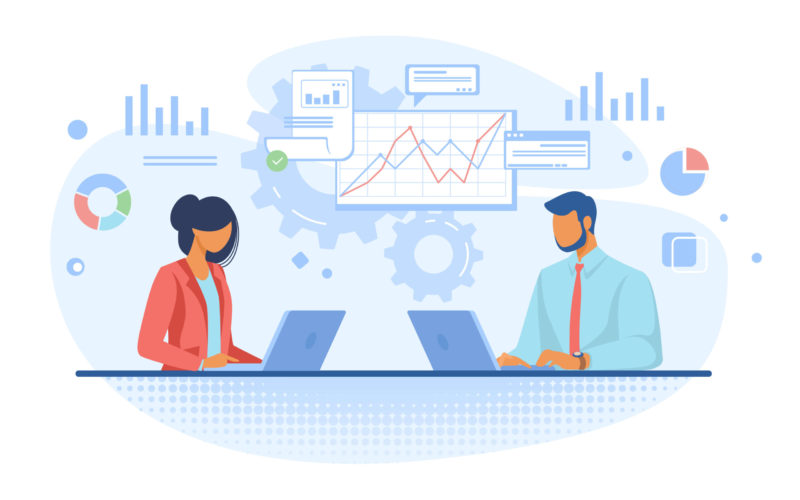
設定が終わりましたので、実際に計測ができているかの確認をします。
Googleアナリティクスにアクセスします。
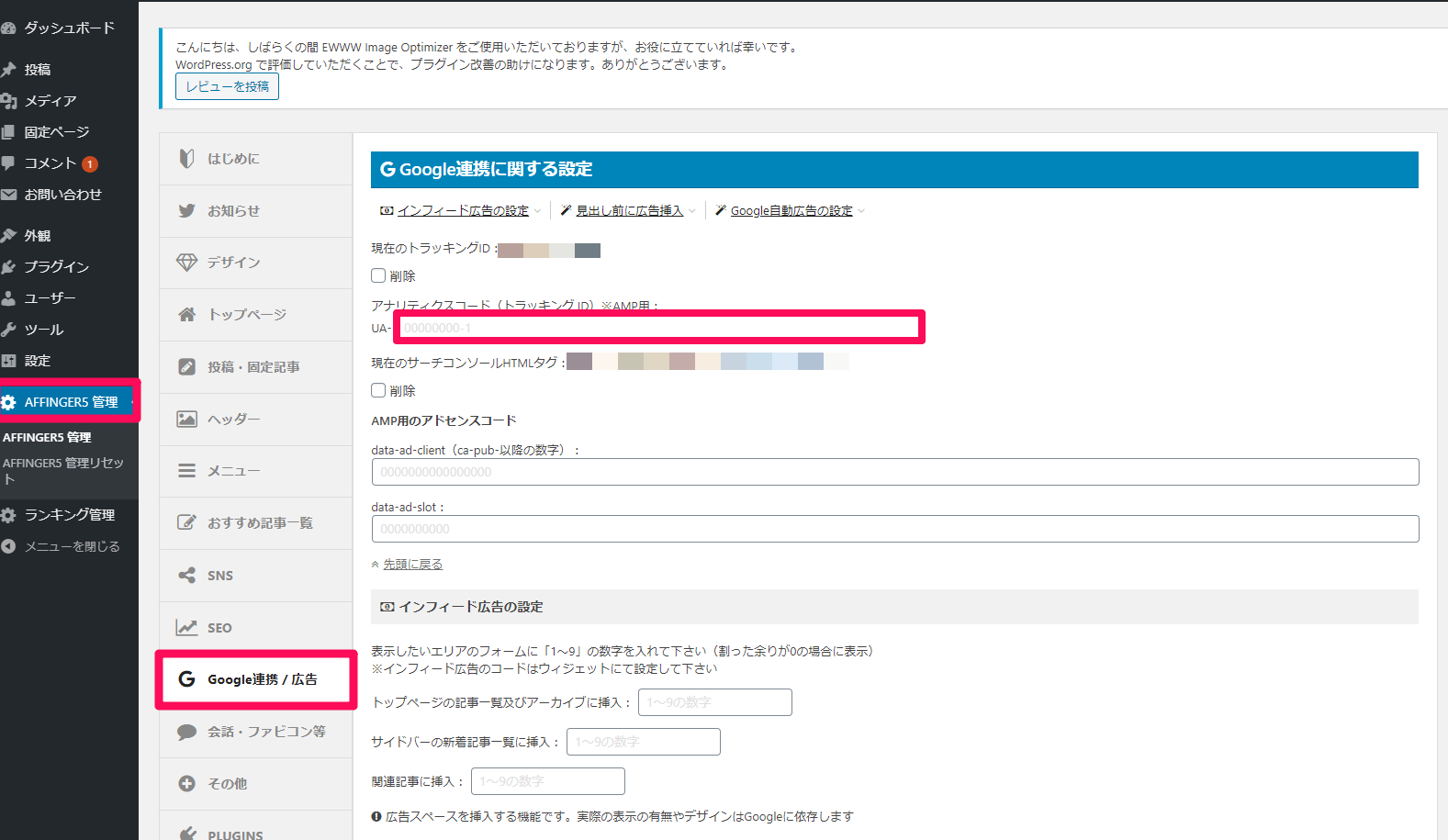
自分のスマホなどで自分のサイトにアクセスしてみてください。
アナリティクス画面の右上の「アクティブユーザーのリアルタイム」が0⇒1に変わるはずです。
これはあなたです。これで計測が行えていたことが確認できました。

